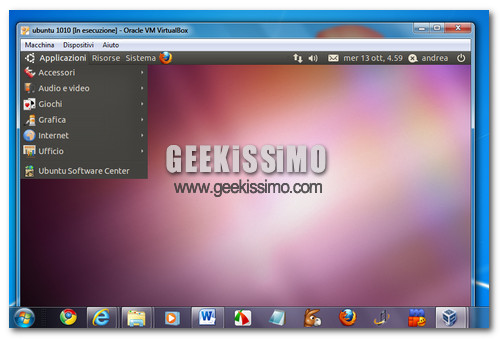
Prima di installarlo in dual boot con Windows 7, avete deciso di provare Ubuntu 10.10 su una macchina virtuale di VirtualBox? Perfetto. Qui abbiamo una guida che fa proprio al caso vostro.
Come avrete sicuramente intuito leggendo il titolo del post, stiamo per scoprire insieme come condividere cartelle tra Windows 7 e Ubuntu 10.10 in VirtualBox facilmente. Il metodo ideale per sveltire il lavoro sul PC quando si ha la necessità di operare sugli stessi file sia da Windows che dal sistema del pinguino.
Ecco la procedura da seguire passo passo: sembra lunga, ma in realtà si attua in non più di cinque minuti. Divertitevi!
1. Avviare la virtual machine con Ubuntu;
2. Installare le Guest Additions dando i seguenti comandi dal terminale di Ubuntu:
sudo apt-get update
sudo apt-get install build-essential linux-headers-$(uname -r)
sudo apt-get install virtualbox-ose-guest-x11
3. Riavviare la virtual machine;
4. Recarsi nel menu Dispositivi > Cartelle condivise;
5. Cliccare sull’icona a forma di cartella blu, selezionare altro dal menu a tendina e indicare la cartella da condividere;
6. Mettere la spunta su Rendi permanente, digitare il nome che si desidera assegnare alla cartella (nel nostro esempio win7share) e cliccare su OK per completare l’operazione;
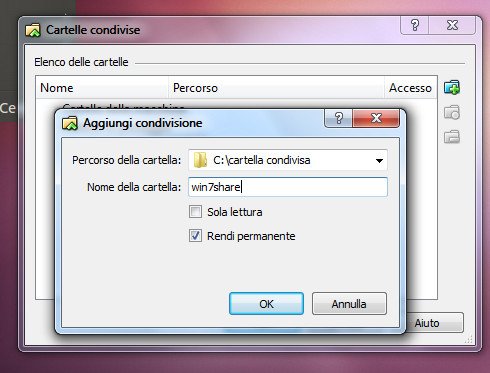
7. Lanciare il comando sudo mkdir win7share dal terminale di Ubuntu per creare una cartella denominata “windows7share” in “home”;
8. Lanciare il comando sudo mount -t vboxsf [nome assegnato alla cartella condivisa] [cartella creata] (nel nostro caso “sudo mount -t vboxsf win7share win7share”) dal terminale di Ubuntu per avviare la condivisione della cartella.
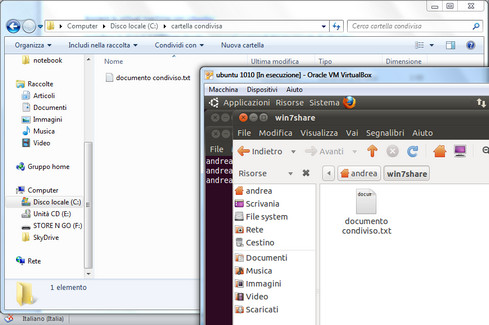
È tutto. Adesso, recandovi nella cartella creata all’interno della home di Ubuntu (win7share) troverete tutti i file presenti nella cartella originaria di Windows 7. Sarete liberi di modificarli, crearne di nuovi e dar vita ad ulteriori cartelle: tutte le modifiche effettuate verranno visualizzate sia nella macchina virtuale che nel sistema host.
Per montare la cartella condivisa automaticamente ad ogni accesso alla virtual machine, modificate il file /etc/init.d/rc.local (sudo gedit /etc/init.d/rc.local) e aggiungete a quest’ultimo il comando illustrato nell’ultimo passaggio della nostra guida (quello per avviare la condivisione della cartella).
[Via | Sysprobs]

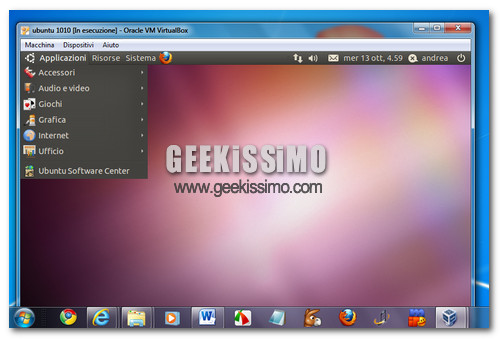
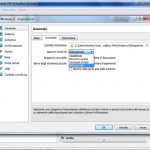


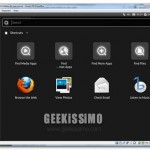

ma il contrario?
– su una macchina con ubuntu (10.04)
– XP in virtualbox
come si condividono le cartelle?
e poi
come si utilizzano le porte usb sul WinXP virtuale?
prevedete di scrivere una guida anche su questi due temi?

grazie
è molto più semplice:
basta impostare la cartella da condividere attraverso l'iconcina della cartella nella finestra di "windows-in-virtualbox" in basso a destra, vicino alle icone di rete e di cdrom.
poi da dentro windows, basta fare start -> esegui -> vboxsvr e vedrai gli share condivisi, da li puoi fare la connessione a un disco di rete (e dargli una lettera del tipo V: ) o semplicemente un collegamento sul desktop.
E con Wm Ware Player??
Tnx
Sarebbe decisamente MOLTO meglio mettere le informazioni per montare in automatico la cartella condivisa in /etc/fstab invece di andare a "sporcare" rc.local
GRAZIE! molto utile
[url=https://stromectolgf.com/#]ivermectin 4000 mcg[/url] ivermectin canada
[url=https://gabapentin.icu/#]neurontin 300 mg tablet[/url] neurontin capsule 600mg
[url=https://withoutprescription.store/#]buy prescription drugs from india[/url] buy prescription drugs from canada cheap
[url=https://gabapentin.icu/#]gabapentin[/url] buy cheap neurontin online
[url=https://erectionpills.shop/#]erection pills[/url] ed remedies
[url=https://allpharm.store/#]canadian online pharmacies[/url] Imodium
[url=https://canadiandrugs.best/#]online prescription for ed meds[/url] best ed pills non prescription
[url=https://canadiandrugs.best/#]prescription drugs canada buy online[/url] ed meds online without doctor prescription