
Credevate che con la notte di Halloween gli incubi fossero finiti? Nulla di più sbagliato. Ad accogliervi in questa prima giornata di novembre c’è un nuovo appuntamento con i nostri inimitabili trucchetti stupidi per Windows 7, quelli che ai geek “duri e puri” viene l’orticaria solo a sentirli ma che in realtà possono tornare utili un po’ a tutti… perché non si può sapere tutto nella vita, giusto? E allora non fate complimenti e servitevi pure: offre la casa!
Scoprire i dispositivi che “svegliano” il computer
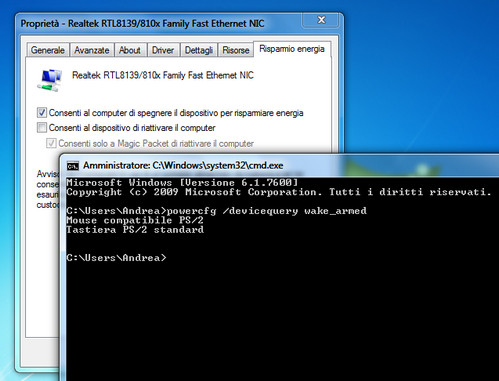
Il vostro laptop con Windows 7 si riprende continuamente dallo standby senza che lo vogliate? Potrebbe essere colpa di qualche dispositivo (di solito la schede di rete) impostato in modo da poter “svegliare” il computer a proprio piacimento. Per scoprire quali sono i dispositivi che “svegliano” il computer, non bisogna far altro che avviare il prompt dei comandi con privilegi da amministratore e dare il seguente comando: powercfg /devicequery wake_armed. Per disattivarli, occorre recarsi in Pannello di Controllo > Hardware e Suoni > Gestione dispositivi, selezionare il dispositivo da “azzittire” con il pulsante destro del mouse, cliccare sulla voce “Proprietà” del menu contestuale e togliere la spunta dalla voce Consenti al dispositivo di riattivare il computer presente nella sezione Risparmio Energia delle proprietà del dispositivo.
Collegamenti al Pannello di Controllo sul desktop
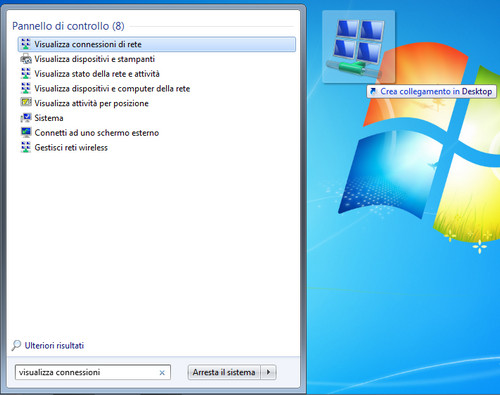
Forse non tutti lo sanno, ma è possibile velocizzare l’accesso a tutte le sezioni del Pannello di controllo, anche quelle più remote, creando dei collegamenti a queste ultime sul desktop. Per farlo, occorre appuntarsi il nome esatto della sezione del Pannello di controllo a cui si intende accedere velocemente (es. visualizza connessioni di rete), digitarlo nel menu Start di Windows 7 e trascinare sul desktop il collegamento che compare nel menu.
Ricerca avanzata in Windows Media Player
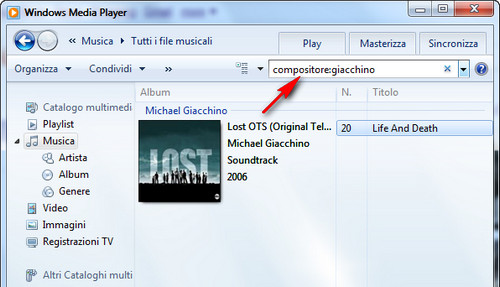
La funzione di ricerca rapida di Windows 7 riesce sempre a riservare delle piacevoli novità. Ad esempio, voi sapevate che era possibile ricercare i brani del catalogo di Windows Media Player in base a tutte le loro caratteristiche e non solo in base all’artista o al titolo? No? Allora provate a effettuare delle ricerche in WMP seguendo criteri come quelli illustrati qui sotto:
- album:[nome dell’album da ricercare]
- traccia:[numero della traccia nell’album]
- durata:[durata del brano da ricercare]
- classificazione:[numero da 1 a 5] per visualizzare i brani in base al numero di stelline assegnatogli
- compositore:[nome compositore dei brani da ricercare]
- dimensioni:[dimensioni dei file da filtrare]
- E via discorrendo…
Copia e auto-completamento nel prompt dei comandi
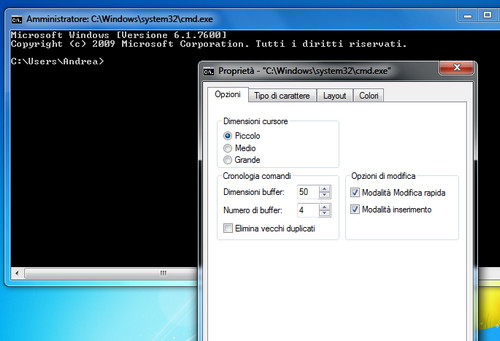
Se siete dei frequentatori assidui del prompt dei comandi, sappiate che si possono abilitare facilmente due funzionalità un po’ nascoste ma veramente utili della linea di comando: la copia dei comandi (selezione con il tasto sinistro del mouse e copia con il click destro) e l’auto-completamento degli stessi (con il tasto tab). Per abilitare la copia dei comandi, basta fare click destro sulla barra del titolo del prompt e accedere alle sue “proprietà” per poi mettere a spunta su Modalità modifica rapida nella scheda Opzioni. Per l’auto-completamento, procedere come segue:
- Recarsi nel menu Start, digitare regedit e premere Invio per accedere all’editor del registro di sistema;
- Recarsi in “HKEY_LOCAL_MACHINE\ SOFTWARE\ Microsoft\ Command Processor”;
- Fare doppio click sulla chiave CompletionChar e assegnargli il valore 9.
Cercare video di YouTube (e non solo) da Esplora Risorse
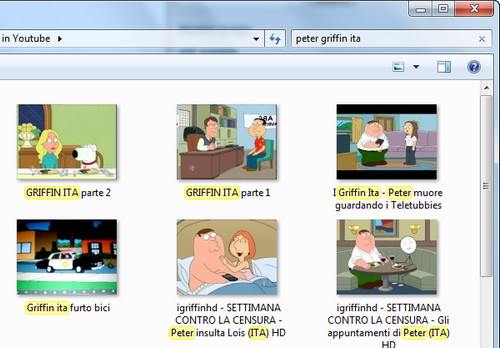
Grazie alla ricerca federata, Windows 7 permette di effettuare ricerche sul Web direttamente dall’Esplora Risorse (tramite la barra di ricerca veloce). Sul sito Microsoft è possibile scaricare gratuitamente tanti “search connector” per cercare video di YouTube, foto di Flickr, immagini di Bing e molto altro ancora direttamente dall’Esplora Risorse di Windows: per usarli, basta fare doppio click sui file osdx scaricati e selezionare i connettori di ricerca da usare dalla barra dei preferiti (sulla sinistra) o dalla cartella Ricerche del proprio profilo utente.
Soluzioni ai problemi con un click
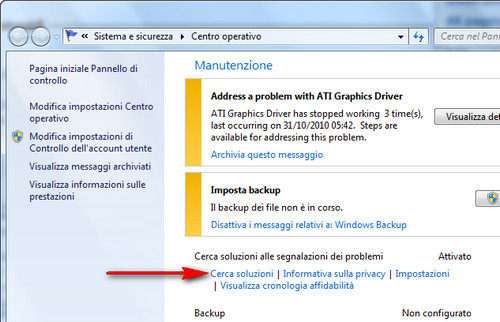
Quando può, Windows 7 cerca di trovare da solo le soluzioni ai problemi riscontrati nel sistema. Recandovi nel Centro operativo (la bandierina bianca nell’area di notifica), espandendo la sezione Manutenzione e cliccando su Cerca soluzioni potrete lasciare al sistema operativo il compito di individuare e proporvi soluzioni ai problemi di software e driver rilevati nel corso delle varie sessioni di lavoro al PC. Non sempre funziona, ma può essere d’aiuto.
Effettuare un backup delle Sticky Notes
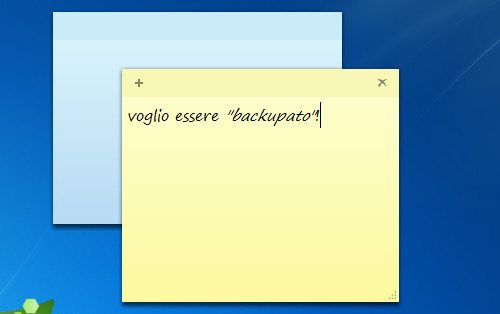
Volete salvare il contenuto delle vostre Sticky Notes su un hard disk esterno o una penna USB? Recatevi in “%APPDATA%\Microsoft\Sticky Notes” e copiate il file snt presente nella cartella. Per portare il backup su altri PC, basta recarsi nella medesima cartella e sostituire il file delle Sticky Notes locale con quello copiato nella penna USB o nell’hard disk esterno.
Convertire odt in docx (e vice versa) con WordPad
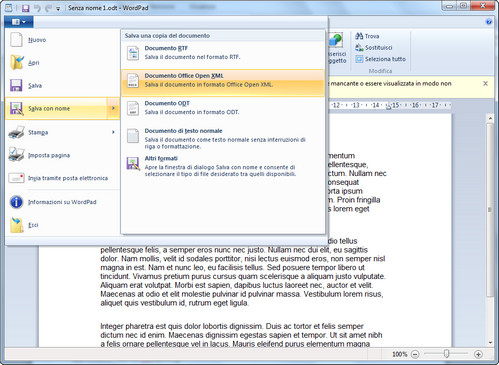
Fra le sorprese riservateci dalle utility integrate in Seven, troviamo il supporto – non perfetto ma apprezzabile – dei file odt (quelli di OpenOffice Writer) da parte dell’intramontabile WordPad. Ciò permette di convertire odt in docx e vice versa, semplicemente aprendo i documenti desiderati nell’editor di testo e selezionando dal menu Salva con nome il formato di destinazione: ODT per i file di OpneOffice e Office Open XML per i docx di Word 2007/2010.






AMO questa rubrica!
Stupendo il cane che usa il macbook pro con windows 7, non c'è modo migliore per umiliare Apple xD
La conversione con Wordpad può essere una svolta, grazie
Do you have a spam problem on this blog; I also am a blogger, and I was wanting to know your situation; many of us have created some nice procedures and we are looking to exchange strategies with other folks, be sure to shoot me an email if interested.