Milioni di utenti sono attratti dalla grafica dei sistemi operativi Apple, ma non vogliono o non possono acquistare il relativo prodotto. Per questo motivo sono stati creati molti temi in grado di emulare l’aspetto grafico, rendendo un computer Windows molto simile, solamente in quell’aspetto, ad un Mac. Dopo aver provato diversissime modifiche, siamo giunti al metodo migliore per modificare la grafica del nostro sistema. La soluzione proposta è abbastanza laboriosa ma il risultato è soddisfacente; suddivideremo il tutorial in due differenti parti: l’installazione della dock e l’installazione di temi,cursori e finderbar. Vediamo come fare!
Installazione Dock
http://www.youtube.com/watch?v=ajVQFREVDcQ
1.Scaricate ed estraete sul vostro sistema questo archivio.
2.Estraete Object Dock ed installate il software; estraete l’archivio Object Dock Tools sul vostro desktop. Qualche antivirus potrebbe riconoscere un file di questa cartella come sospetto, il file è comunque sicuro e può essere normalmente utilizzato.
3.Copiate il file Stack_Docklet nella cartella LocalDisk->Programmi->Stardock->ObjectDock->Docklets. Una volta copiato, estraete il suo contenuto nella medesima cartella.
4.Aprite ObjectDock Leopard 3D Skin, copiate tutto il contenuto nella cartella ObjectDock Library->Backgrounds.
5.E’ ora possibile avviare la dock e apportare le modifiche di configurazione, cliccate quindi con il tasto destro del mouse sul separatore e selezionate la voce Dock Settings.
6.Le impostazioni che la dock deve possedere sono : Skin di Snow Leopard, caricamento all’avvio di windows e rimozione della barra delle applicazioni di Windows. Nella voce General, spuntate le caselle Load ObjectDock at startup e Hide the Windows Taskbar.
7.Nel menù a sinistra, selezionate la voce Appearance->Background e selezionate dal menù a tendina, il tema precedentemente caricato.
8.Sempre nel medesimo menù, selezionate Docklets->Stack Docklet->Add this Docklet in the Dock. In questo modo inserite nella dock uno shortcut per la stack; cliccando su di esso è possibile selezionare a quale cartella applicarlo e che immagine assegnargli.
9.Installate infine le icone da applicare alla dock; selezionate tutto il contenuto della iCon Pack e copiatelo in Local Disk->Programmi->Stardock->Bundled Images. Per assegnare un’icona ad un particolare shortcut non resta che cliccare con il tasto destro su di esso, selezionate la voce Dock Entry Properties->Change Image; selezionando l’immagine dalla cartella precedentemente copiata.
In questo modo abbiamo introdotto le modifiche fondamentali per la dock, naturalmente esistono tanti altri pack di icone da applicare alla dock e molte altre funzionalità da modificare, ma nel tutorial abbiamo solamente affrontato le tematiche fondamentali.
Installazione Tema, cursori e Finderbar.
http://www.youtube.com/watch?v=Nz-L8FcGOfc
1.Scaricate sul vostro sistema Windows Blinds 7.
2.Installate la ObjectBar.
3.Aprite ed estraete sul Desktop, l’archivio Objectbar Leopard Tools.
4.Per installare il font contenuto nell’archivio, esistono due differenti modi: cliccate con il tasto destro e selezionate la voce Installa, copiate il file nella cartella Windows.
5.Posizionatevi in Computer->Programmi->Stardock->Object Desktop->Object Bar->Accessorize. Cancellate tutti i file contenuti nella cartella e copiate i corrispondenti file contenuti nella stessa cartella presente nell’archivio Leopard Tools, precedentemente estratto. Avviate l’applicazione, appena copiata, Accessorize.
6. Posizionatevi in Computer->Programmi e copiate le tre cartelle contenute nella cartella Copy To ProgramFiles.
7.Installate l’applicazione mac os x Cursor, terminata l’installazione cliccate su OK.
8.Installate il software IconPackager e avviate il file IVista Refflective. Cliccate su Applica Pacchetto di Icone e verranno installate sul vostro sistema. Le icone presenti in questo pack sono predefinite per Windows Vista, è possibile scaricare gratuitamente dalla rete pack di icone per gli altri sistemi operativi.
9.Installate Windows Blinds 7, scaricato al punto 1 del tutorial, ed avviate il file Snow Leopard.wba.
10.Avviate il software e nel menù presente nella parte bassa della finestra, selezionate la voce Snow Leopard, applicando il tema precedentemente installato.
Le operazioni da eseguire sono terminate, ricordo che non sono nostra responsabilità eventuali malfunzionamenti del sistema in seguito a modifiche apportate al computer da parte dell’utente. Le icone presenti nell’archivio sono ottimizzate per Windows Vista, se vengono installate in altri sistemi Windows potrebbero non corrispondere completamente; è comunque possibile scaricare altri pack gratuitamente dalla rete.


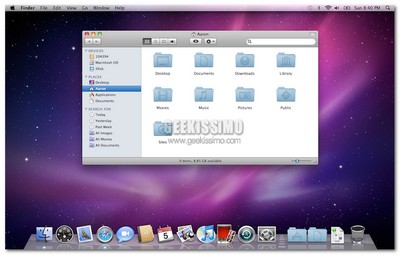


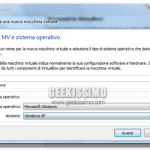


trasformarlo in mela? orrore! °-°
scusate ma la cartella "objecDock library" non mi compare…perfavore mi potreste dare 1 aiuto
Comprare un Mac no eh?
All fine dai l'aspetto di OsX ma sotto il cofano è sempre un winzozz..
Windows, grazie
Non funziona la keygen con windows 7 62 bit
per windows 7 64 bit vai su impostazioni di sistema avanzate>prestazioni>protezione esecuzione applicazioni> aggiungete il percorso del keygen, ricordate che se lo spostate inizierà a non funzionare di nuovo
non riesce: nella cartella accessorize non c'è l'exe!
Bellissimo ma quando apro il menu cotestuale del desktop crasha explorer.
Ho un winzoz 7 x64, sapete perchè ?
in culo a tua nonna
nn so xkè i Mac piacciano così tanto, oltre alla grafica nn ha nient'altro e adesso sta iniziando pure ad avere virus…..
… sono veloci e affidabili, come hai detto la grafica è bella… riguardo ai virus: ci sono, ma è RARISSIMO prenderne uno con un Mac; al 99,99% sono x Windows… un mio amico ha il macbook e dato che per un po' di tempo ci ho lavorato ne capisco un po' anche se personalmente uso windows…
P.S: anke a me piacciono tnt i Mac
non so perchè ma non riesco a estrarre solo la keygen
stupendo, grazie.. l ho seguita e ci sono riuscito.. però ho un problema.. quando avvio la barra per avere la barra dei menù in altro come il mac mi sparisce la barra delle applicazioni di windows.. c'è qualche modo di averle insieme?
stupendo ma non riesco ad installare la barra in alto in xp perche il file accessorize.obtheme non riesco ad installarlo… come posso fare??? Grazie Mille
io ho fatto apri con e poi ho scelto il programma objectbar..
grazie mille… ora ho la barra
complimenti per la guida e i video che avete fatto, ma rimango comunque con windows 7!!! se avessi avuto xp ci avrrei fatto 1 pensierino….
non trovo la cartella ObjectDock Library chi mi aiuta?
ci sono due problemi gravi
1 non funziona la keygen e quindi tutto il resto
2 non ho la cartella library di conseguenza non posso continuare
Leggo dappertutto Windows 7 e solo sul titolo della discussione leggo Windows Vista
Quindi vi chiedo funziona anche con Vista a 64 Bit?
si….
anche a me non compare la cartella ObjectDock Library come fare???
la grafica mac con i bug windows? ironicamente si potrebbe dire come unire l'utile al dilettevole…
^_^'''