http://www.youtube.com/watch?v=QFnQRbmCzao
In un precedente articolo avevamo descritto quattro semplici trucchi per il nuovo sistema operativo di casa Microsoft. Avendo funzionalità infinite, potremmo descrivere un’infinità di tips&tricks interessanti da applicare con semplici modifiche ad alcune chiavi del registro di sistema. In questa guida vedremo come visualizzare un messaggio all’avvio di windows, attivare l’ibernazione sui notebook, velocizzare l’arresto del sistema e velocizzare/disabilitare l’anteprima delle finestre. Vediamo come fare!
Velocizzare l’arresto del sistema
Cliccate start -> Esegui -> Regedit. Nel registro di sistema, selezionate HKEY_LOCAL_MACHINE ->SYSTEM ->CurrentControlSet ->Control e modificate la voce WaitToKillService. Il valore impostato nella chiave di registro rappresenta i millisecondi da attendere prima che venga effettuato l’arresto del sistema; per velocizzare ulteriormente questa operazione è consigliato impostare un valore molto basso, ma compreso tra 1000 e 12000. Terminato il tutto chiudete il registro di sistema e riavviate il sistema.
Visualizzare un messaggio personale all’avvio di Windows
Cliccate start ->esegui -> regedit. Nel registro di sistema, selezionate HKEY_LOCAL_MACHINE ->SOFTWARE -> Microsoft -> Windows -> CurrentVersion -> Policies -> System. Modificate la chiave legalnoticetext, scrivendo nel campo dati il messaggio di testo da visualizzare all’avvio del sistema operativo.
Velocizzare/disattivare l’anteprima delle finestre
1.Cliccate start->eseguit->regedit. Nel registro di sistema, selezionate HKEY_LOCAL_CURRENT_USER -> SOFTWARE -> Microsoft -> Windows -> CurrentVersione -> Explorer -> Advanced.
2a. Per velocizzare l’apertura delle anteprime, cliccate con il tasto destro in un punto vuoto della finestra e selzionate Nuovo->DWORD(32-bit). Una volta creata la nuova chiave, rinominatela con ThumbnailLivePreviewHoverTime. Impostate come base Decimale e come valore la nuova latenza espressa in millisecondi, ad esempio 1000.
2b.Per disabilitare l’apertura delle anteprime, cliccate con il tasto destro in un punto vuoto della finestra e selzionate Nuovo->DWORD(32-bit). Una volta creata la nuova chiave, rinominatela con DisablePreviewWindows. Impostate come base Decimale e come valore 1.
3.E’ naturale che i punti 2.a e 2.b si escludano a vicenda, bisogna impostare una voce oppure l’altra.
Attivare l’ibernazione del sistema sui notebook
1.Cliccate Start->Riceca->Cmd. Per avviare il prompt utilizzate la combinazione di tasti CTRL+SHIFT+INVIO in modo di accedere come amministratore di sistema.
2.Aperto il prompt, digitate powercfg /h on e premete invio.
3.Cliccando su start è possibile visualizzare la funzione di ibernazione del sistema.
Se conoscete altri trucchi interessanti per windows 7, lasciate un commento in modo che anche gli altri utenti possano conoscere tips&tricks da applicare al proprio sistema. Non sono nostra responsabilità eventuali malfunzionamenti causati dalle modifiche apportate al vostro computer.


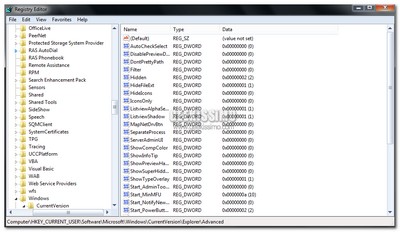
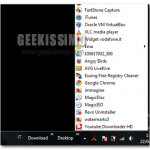

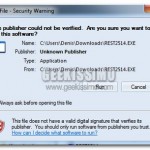
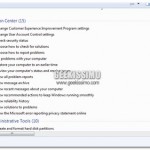
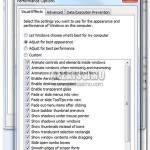
Io un altro trucco lo conoscerei….ma non metterò alcun link qui se non autorizzato esplicitamente dall'amministrazione del blog. Si tratta di una modifica al registro che consente anche in windows 7 la possibilità di disporre i file e le cartelle secondo la scelta dell'utente e non solo per ordine automatico come adesso. Io 'ho applicato sul mio sistema e mi trovo bene.
Ti prego, dimmelo.
E' da una vita che cerco di sistemare le cartelle in explorer.
@Mars E' da tantissimo che cerco un trucco simile per poter disporre i files a mio piacimento. Potresti magari scrivere soltanto la procedura senza fare riferimento ad alcun altro blog? Grazie