Il nostro 2010 è stato segnato dalla nascita e dalla crescita, inaspettata, di una rubrica nata quasi per scherzo: quella dedicata ai trucchetti stupidi per Windows 7. Per chi avesse iniziato a seguirci solo da poco, stiamo parlando di una serie di appuntamenti (5 per la precisione) in cui abbiamo scoperto insieme dei trucchi per l’ultimo sistema operativo Microsoft – a volte utili e a volte piuttosto frivoli – che hanno come minimo comune denominatore una semplicità di attuazione disarmante che li rende perfetti per i geek tanto quanto per chi solo ora si accinge a muovere i primi passi nel mondo informatico.
Per celebrare la calorosa accoglienza che la rubrica ha ricevuto da parte di tutti voi, quest’oggi, a poche ore dalla fine dell’anno, abbiamo deciso di raccogliere in un unico post i migliori trucchetti stupidi per Windows 7 del 2010 accompagnandoli a 5 nuovi tips and tricks che speriamo possano incontrare il vostro gradimento.
I cinque nuovi trucchetti stupidi per Windows 7 sono gli ultimi che trovate nella lista (quelli con la dicitura “NUOVO!” nel titolo). Ancora una volta, buona lettura e buon divertimento a tutti!
Salvare oggetti sul desktop velocemente
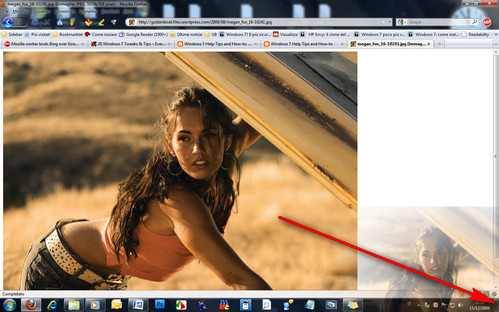
Desiderate salvare velocemente file, pagine Web o immagini sul desktop del vostro Windows 7. Niente di più facile: basta trascinare con il mouse l’elemento desiderato (es: una foto caricata in Firefox) prima sul pulsante ‘Mostra desktop’, situato all’estrema destra della taskbar, poi in un punto qualsiasi della scrivania, ed il gioco è fatto.
Cronologia affidabilità
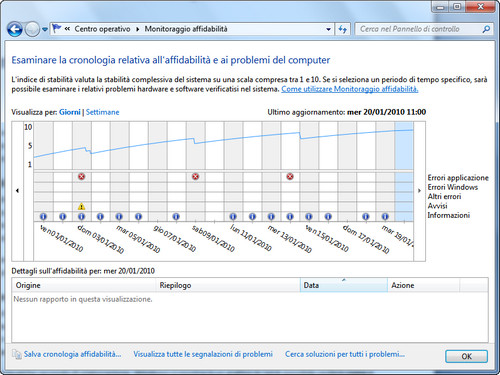
Il vostro Windows 7 era più affidabile un mese fa o è più affidabile oggi? Scopritelo recandovi nel Centro Operativo (basta fare click sull’icona a forma di bandiera bianca che si trova nell’area di notifica e cliccare sulla voce “Centro Operativo”), espandendo la sezione Manutenzione e cliccando sulla voce Visualizza cronologia affidabilità.
Dopo qualche secondo di elaborazione, Windows vi mostrerà un grafico in cui è possibile scoprire in maniera dettagliata come e quanto il proprio sistema è affidabile. La minor affidabilità dell’OS è dettata dal verificarsi di errori e problematiche varie (es: crash di programmi, arresti improvvisi di Windows, ecc.).
Rapporto diagnostica efficienza energetica
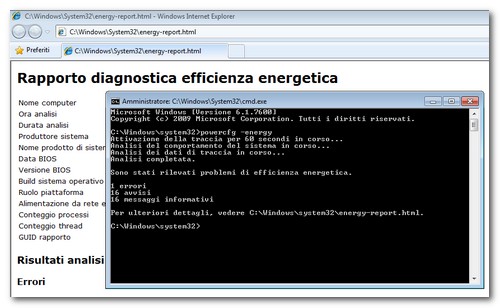
È possibile ottenere un dettagliatissimo rapporto sull’efficienza energetica del sistema e i problemi legati a quest’ultima, avviando il prompt dei comandi e dando il comando powercfg – energy. Dopo una rapida analisi di circa 60 secondi, sarà possibile consultare il rapporto aprendo il file “C:\ Windows\ System32\ energy-report.htm”.
Convertire odt in docx (e vice versa) con WordPad
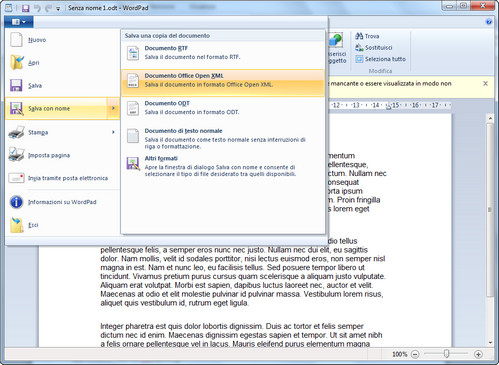
Fra le sorprese riservateci dalle utility integrate in Seven, troviamo il supporto – non perfetto ma apprezzabile – dei file odt (quelli di OpenOffice Writer) da parte dell’intramontabile WordPad. Ciò permette di convertire odt in docx e vice versa, semplicemente aprendo i documenti desiderati nell’editor di testo e selezionando dal menu Salva con nome il formato di destinazione: ODT per i file di OpneOffice e Office Open XML per i docx di Word 2007/2010.
Menu “Invia a” esteso
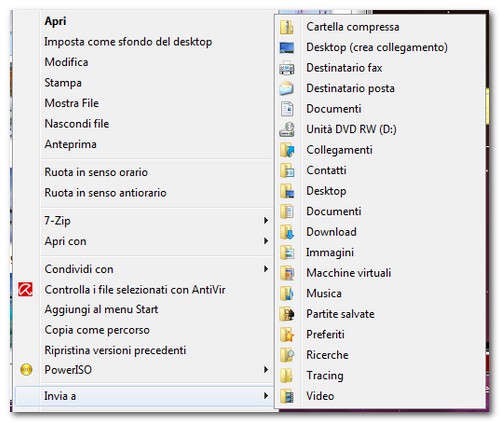
Forse non tutti lo sanno, ma se si tiene premuto il tasto Shift della tastiera (quello per fare le maiuscole, tanto per intenderci) mentre si fa click destro su un file e si seleziona la voce Invia a dal menu contestuale, Windows mostra una versione estesa di questo menu con icone che normalmente non compaiono (es. quelle delle cartelle personali).
Gestione dispositivi veloce
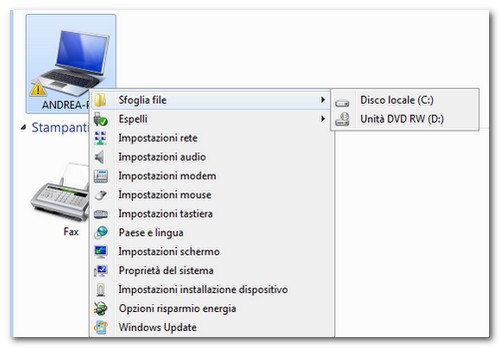
Facendo click destro sulla voce relativa al proprio computer (es. PC-NOME) presente in Dispositivi e Stampanti (accessibile dal menu Start), si ha accesso ad un menu attraverso il quale è possibile impostare le proprietà di schermo, audio, modem, mouse, tastiera e molti altri dispositivi. Una sorta di Gestione Dispositivi light, insomma.
Monitoraggio prestazioni
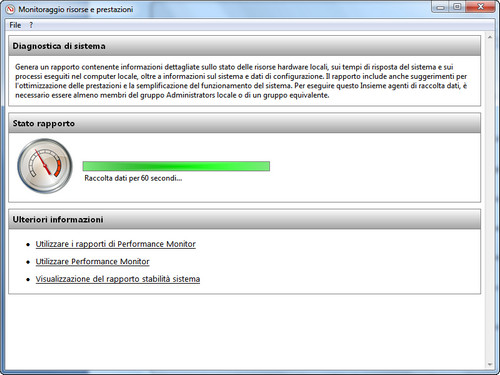
Il vostro PC non è più scattante come un tempo. Chiedete a Windows 7 se ci sono problemi relativi alle prestazioni della macchina. Recatevi quindi nel menu Start, digitate prestazioni nel box di ricerca e premete Invio, per accedere alla schermata con il riepilogo delle prestazioni del sistema.
A questo punto, cliccate sulla voce Strumenti avanzati (nella barra laterale) e affidatevi allo strumento Genera un rapporto di integrità del sistema, in modo che Windows analizzi la situazione generale del sistema per 60 secondi e vi dica se c’è qualcosa che non va.
Formattare il contenuto delle Sticky Notes
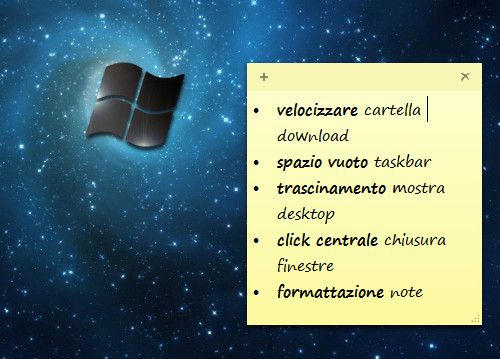
Ecco alcune scorciatoie da tastiera e mouse per formattare il contenuto delle Sticky Notes, i simpatici post-it per il desktop introdotti da Microsoft in Windows 7:
- Grassetto: CTRL+B
- Corsivo: CTRL+I
- Sottolineatura: CTRL+U
- Barrato: CTRL+T
- Elenco: CTRL+SHIFT+L (per più volte per cambiare il tipo di elenco)
- Diminuire/Aumentare dimensioni testo: CTRL+rotellina centrale del mouse
Effettuare un backup delle Sticky Notes
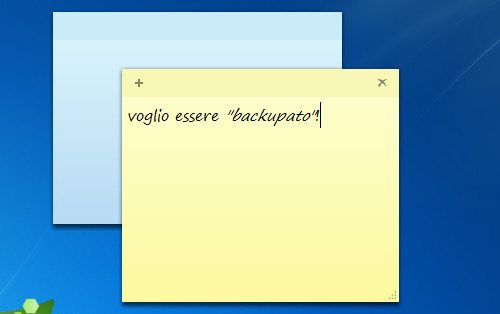
Volete salvare il contenuto delle vostre Sticky Notes su un hard disk esterno o una penna USB? Recatevi in “%APPDATA%\Microsoft\Sticky Notes” e copiate il file snt presente nella cartella. Per portare il backup su altri PC, basta recarsi nella medesima cartella e sostituire il file delle Sticky Notes locale con quello copiato nella penna USB o nell’hard disk esterno.
Aprire programmi come amministratore senza avvisi dell’UAC
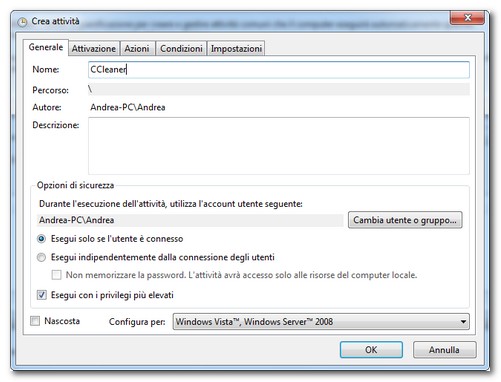
Gli avvisi del controllo account utente di Windows 7 sono meno noiosi di quelli di Vista, ma sempre noiosi rimangono, specie quando ci vengono proposti prima dell’apertura di un programma “serio” in cui riponiamo tutta la nostra fiducia. Per fortuna, smanettando un po’ nell’utilità di pianificazione dell’OS, si possono creare dei collegamenti che permettono di avviare qualsiasi programma con i privilegi da amministratore senza che venga mostrato alcun avviso dell’UAC (che ovviamente non viene disabilitato). Ecco come si fa, ammesso che siate connessi con un account da amministratore di sistema:
- Accedere all’Utilità di pianificazione (dal menu Start);
- Cliccare su Crea attività;
- Assegnare all’attività il nome del programma che si vuole avviare con privilegi da amministratore senza avvisi (es. CCleaner);
- Mettere la spunta su Esegui con i privilegi più elevati;
- Selezionare la scheda Azioni e cliccare su Nuova;
- Cliccare su Sfoglia, selezionare l’eseguibile del programma da avviare con privilegi da amministratore (es. C:\Program Files\CCleaner\CCleaner.exe) e cliccare su OK per salvare i cambiamenti;
- Creare un nuovo collegamento sul desktop (o in qualsiasi altro posto), facendo click destro e selezionando Nuovo > Collegamento dal menu contestuale;
- Digitare come percorso del collegamento schtasks /run /tn nome attività, dove “nome attività” va sostituito con il nome dell’attività che si è appena creata (nel nostro esempio CCleaner, che si traduce quindi in schtasks /run /tn CCleaner) e assegnargli come nome il nome del programma da avviare.
Adesso il collegamento è pronto per essere usato in qualsiasi momento. Se volete, potete anche cambiargli l’icona e applicargli quella del programma a cui si riferisce, selezionandolo con il pulsante destro del mouse, facendo click su Proprietà e selezionando l’opzione Cambia icona.
Registrazione azioni utente
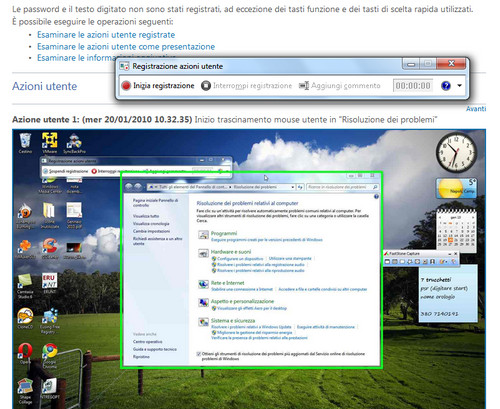
Dovete aiutare un amico che ha problemi con il computer ma non sapete come ottenere informazioni dettagliate sul sistema in uso? Windows 7 integra un’utility che fa per voi. Digitando psr nel box di ricerca del menu Start e premendo Invio si accede, infatti, al registratore delle azioni dell’utente.
Una volta fatto click sul pulsante Inizia Registrazione, questo strumento scatta una serie di istantanee allo schermo e le racchiude in un report (un file mht zippato) in cui è poi possibile trovare la cronologia delle azioni compiute dall’utente. L’ideale per conoscere lo stato di un PC senza passare per gli “amici imbranati”.
Cambiare il formato della data
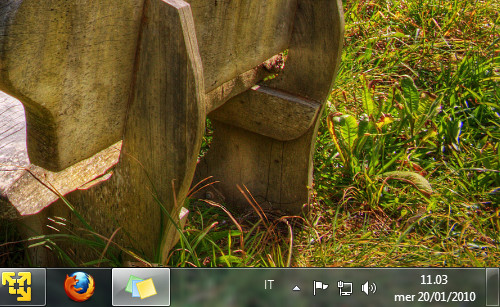
Forse non tutti lo sanno, ma è possibile cambiare il formato della data visualizzata nell’area di notifica di Windows 7. Basta usare il pannello di controllo:
- Recarsi nel pannello di controllo;
- Accedere alla categoria Orologio e opzioni internazionali > Paese e Lingua;
- Fare click sul pulsante Impostazioni aggiuntive;
- Selezionare la scheda Data;
- Cambiare il valore Data breve, seguendo la leggenda specificata nella finestra (es: impostare “ddd dd/MM/yyyy” per visualizzare la data nel formato “mer 20/01/2010”).
Scoprire i dispositivi che “svegliano” il computer
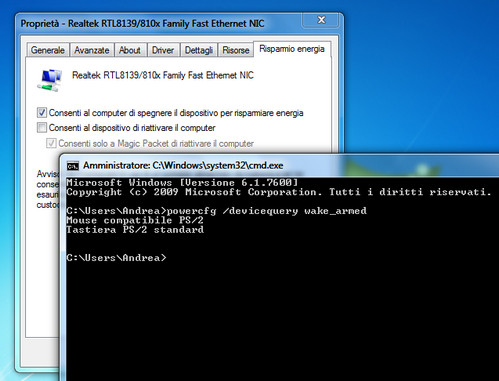
Il vostro laptop con Windows 7 si riprende continuamente dallo standby senza che lo vogliate? Potrebbe essere colpa di qualche dispositivo (di solito la schede di rete) impostato in modo da poter “svegliare” il computer a proprio piacimento. Per scoprire quali sono i dispositivi che “svegliano” il computer, non bisogna far altro che avviare il prompt dei comandi con privilegi da amministratore e dare il seguente comando: powercfg /devicequery wake_armed. Per disattivarli, occorre recarsi in Pannello di Controllo > Hardware e Suoni > Gestione dispositivi, selezionare il dispositivo da “azzittire” con il pulsante destro del mouse, cliccare sulla voce “Proprietà” del menu contestuale e togliere la spunta dalla voce Consenti al dispositivo di riattivare il computer presente nella sezione Risparmio Energia delle proprietà del dispositivo.
Trucchetti per la ricerca
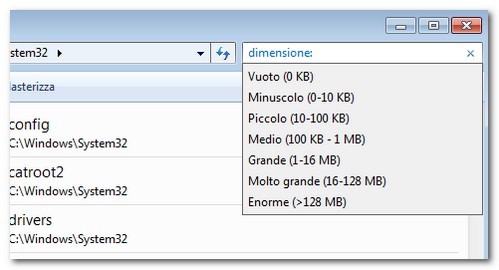
Infine, ecco qualche utile trucchetto da usare nella barra di ricerca veloce dei file su Windows 7 (la barra presente in alto a destra nell’Esplora Risorse, tanto per intenderci):
- Utilizzare l’asterisco (*) come carattere jolly. È possibile ad esempio cercare tutti i file con estensione “doc” digitando *.doc.
- Digitare il codice “dimensione:” e scegliere una delle voci che compaiono nel menu di auto-completamento per ricercare i file in base alle loro dimensioni. Diventa così possibile ricercare i documenti vuoti (0KB), minuscoli (0-10KB), piccoli (10-100KB), medi (100KB – 1MB), grandi (1-16MB), molto grandi (16-128MB) o enormi (oltre i 128MB).
- Utilizzare il suffisso “tipo:” per ricercare i file in base alla loro tipologia. Digitando “tipo: documento” è quindi possibile individuare tutti i documenti di testo, digitando “tipo:video” si possono ricercare i video e così via.
Qui una lista con tutti i codici speciali e molti altri suggerimenti per la ricerca dei file in Windows 7.
Ricerca avanzata in Windows Media Player
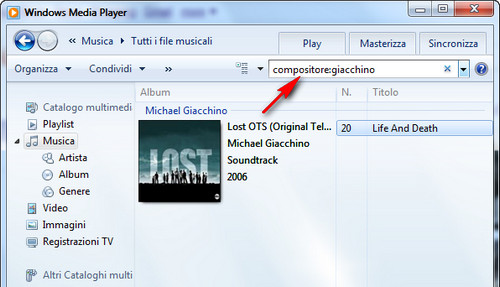
La funzione di ricerca rapida di Windows 7 riesce sempre a riservare delle piacevoli novità. Ad esempio, voi sapevate che era possibile ricercare i brani del catalogo di Windows Media Player in base a tutte le loro caratteristiche e non solo in base all’artista o al titolo? No? Allora provate a effettuare delle ricerche in WMP seguendo criteri come quelli illustrati qui sotto:
- album:[nome dell’album da ricercare]
- traccia:[numero della traccia nell’album]
- durata:[durata del brano da ricercare]
- classificazione:[numero da 1 a 5] per visualizzare i brani in base al numero di stelline assegnatogli
- compositore:[nome compositore dei brani da ricercare]
- dimensioni:[dimensioni dei file da filtrare]
- E via discorrendo…
Allegati veloci su Gmail con le Jump List [NUOVO!]
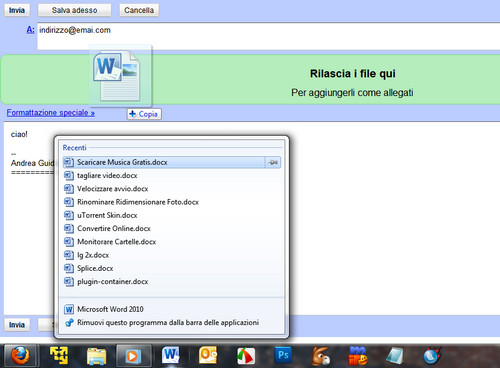
Una cosa abbastanza logica a cui però quasi nessuno fa caso. Trascinando i file presenti nelle jump list di Windows 7 nella finestra del browser mentre si sta componendo un nuovo messaggio in Gmail (all’altezza del campo “oggetto”), questi ultimi si trasformano in allegati delle e-mail. Un po’ come il drag-and-drop dal desktop… ma dalle jump list. La procedura funziona su Firefox e Chrome, non su IE8.
Esegui come amministratore dal menu Start senza click destro [NUOVO!]
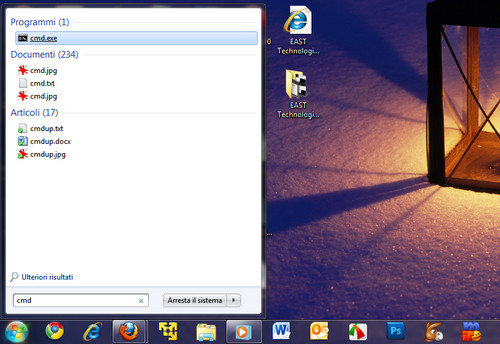
Cliccando con il pulsante destro del mouse sulle icone presenti nel menu Start (ma non solo) e selezionando la voce “Esegui come amministratore” dal menu contestuale, è possibile avviare i programmi sfruttando i privilegi da amministratore, lo sappiamo tutti. Quello che invece è meno noto è che cercando un programma nel menu Start e cliccando (o premendo Invio) sulla sua icona mentre si tengono premuti i tasti Ctrl+Shift, quest’ultimo si avvia ugualmente con privilegi da amministratore.
Avanti veloce con WMP [NUOVO!]
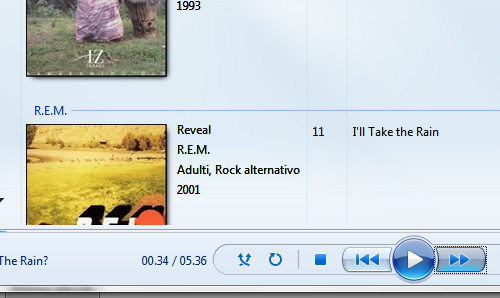
Probabilmente il trucchetto più stupido del 2010, comunque… cliccando sul pulsante Successivo di Windows Media Player e tenendolo premuto si manda avanti veloce il brano in riproduzione. Tutto qui!
Visualizzare e cancellare la cronologia dei problemi [NUOVO!]
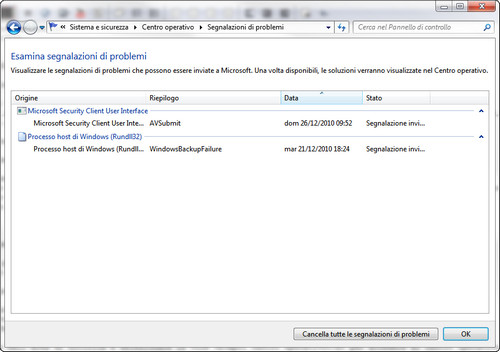
Ogni volta che Windows 7 incontra un problema, salva tutte le informazioni relative a quest’ultimo in un archivio visualizzabile e cancellabile a proprio piacimento. Qui sotto la procedura completa per visualizzare e cancellare la cronologia dei problemi, in caso si voglia fare un po’ di pulizia e/o ricominciare da zero con le segnalazioni.
- Cliccare sulla bandierina bianca presente nell’area di notifica e selezionare la voce Apri centro operativo per accedere al centro operativo;
- Espandere la sezione Manutenzione e cliccare sulla voce Visualizza cronologia affidabilità;
- Cliccare sulla voce Visualizza tutte le segnalazioni di problemi (in basso al centro) per visualizzare la cronologia dei problemi;
- Cliccare sulla voce Cancella tutte le segnalazioni di problemi per cancellare la cronologia dei problemi.
Resettare la password di Windows con una penna USB [NUOVO!]
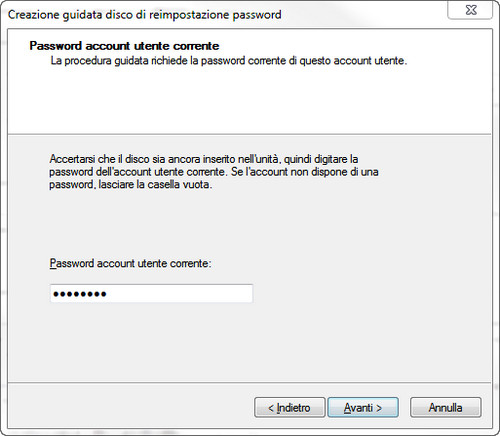
Per la serie “sempre buono a sapersi”, vi informiamo che Windows 7 integra una funzione che permette di creare una penna USB per resettare le password degli account utente. La penna funziona solo sul sistema su cui è stata realizzata ma può essere usata con facilità da chiunque, quindi attenzione a dove la conservate. Ecco come crearne una:
- Digitare password nel menu Start di Windows 7;
- Cliccare sulla voce Crea un disco di reimpostazione password per avviare la procedura di creazione della penna;
- Cliccare su Avanti;
- Selezionare l’unità relativa alla penna da usare per resettare le password di Windows;
- Digitare la password del proprio account utente (ossia quello che si desidera reimpostare con la penna USB);
- Cliccare su Avanti e attendere il termine della procedura.
Per usare la penna “salvavita” appena creata, occorre cliccare sulla voce reimposta password che compare nella schermata di logon di Windows quando si sbaglia a digitare la password di accesso al sistema e seguire la procedura guidata che viene proposta.
Se hai trovato simpatici questi trucchetti per Windows 7 clicca qui sotto sul bottone “mi piace” di Facebook e aiutaci a diffonderli! Forse potrebbero piacere anche ai tuoi amici!







dawero bravi!!!! :D:D
grazie
potreste lasciarmi il link dello sfondo windows usato per scrivere l'articolo "formattare il contenuto delle sticky notes"
a me dando il comando powercfg – energy nel cmd mi dice che i parametri non sono validi…
Ciao Riccardo, il comando giusto dovrebbe essere powercfg -energy e credo che tu debba anciare cmd come amministratore.
Grandissimi!!!
Il Pc si risveglia cmq anche dopo questa procedura.