Occorrente
- Software Java (download)
- Android SDK per Windows (download)
- Applicazioni per Android in formato apk (ne potete trovare molte facendo una ricerca su Google)
- Una connessione ad Internet (possibilmente ADSL)
- Windows XP/Vista/7
Come procedere
- Assicurarsi che sul proprio PC ci sia installato il software Java. Nel caso in cui non ci fosse, installarlo;
- Scaricare Android SDK per Windows ed estrarre la cartella android-sdk-windows che contiene in una directory qualsiasi;
- Avviare l’applicazione SDK Manager.exe e, nella finestra che si apre, togliere la spunta da tutte le voci in elenco tranne Android SDK Platform-tools, revision 1 [*] e SDK Platform Android 2.3, API 9, revision 1. Per deselezionare un elemento, basta fare doppio click su di esso;
- Cliccare sul pulsante Install per avviare il download e l’installazione degli elementi selezionati (con connessioni lente potrebbe volerci un po’ di tempo);
- A installazione completata, cliccare su Yes e Close per accedere alla finestra principale di Android SDK;
- Cliccare prima sulla voce Virtual Devices (in alto a sinistra) e poi sul pulsante New per avviare la creazione di una nuova macchina virtuale con Android;
- Nella finestra che si apre, assegnare un nome qualsiasi alla macchina virtuale digitandolo nel campo Name, selezionare la voce Android 2.3 – API Level 9 dal menu a tendina Target e cliccare prima su Create AVD e poi su OK per completare l’operazione;
- Avviare la macchina virtuale con Android facendo click prima sul suo nome e poi sul pulsante Start (sulla destra). Per confermare l’avvio della virtual machine, cliccare su Launch;
- Ad emulatore avviato (ovvero quando compare la schermata iniziale di Android), copiare l’applicazione apk da utilizzare sul PC nella cartella android-sdk-windowstools dell’Android SDK insieme ai file adb.exe, AdbWinApi.dll e AdbWinUsbApi.dll collocati originariamente nella cartella android-sdk-windowsplatform-tools;
- Avviare il prompt dei comandi, dare il comando cd [cartella Android SDK]tools (es. cd C:android-sdk-windowstools) per accedere alla cartella con l’emulatore per Android;
- Dare il comando adb install [nome applicazione].apk (es. adb install 3Banana.notes.apk) per avviare l’installazione dell’applicazione desiderata;
- A installazione completata (quando viene restituito il messaggio “Success”), tornare nell’emulatore di Android e fare click sull’icona delle applicazioni che si trova nella schermata principale del sistema (quella con i quadratini bianchi in basso al centro) per accedere alla lista delle app installate nella macchina virtuale;
- Avviare l’applicazione desiderata cliccandoci sopra.



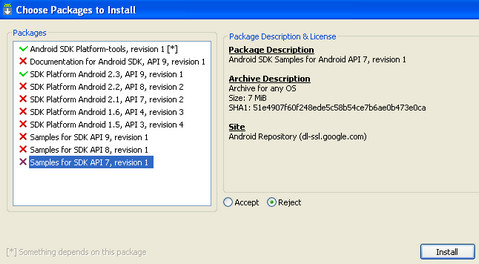
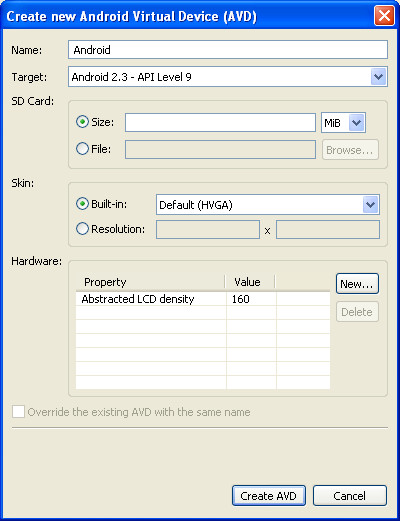
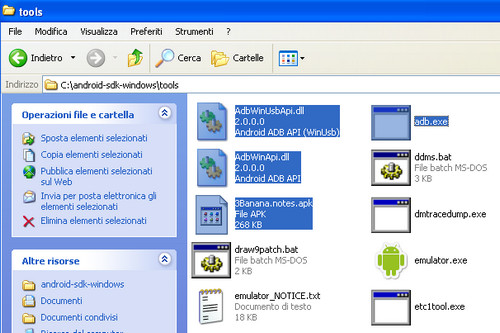
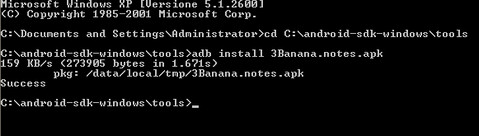
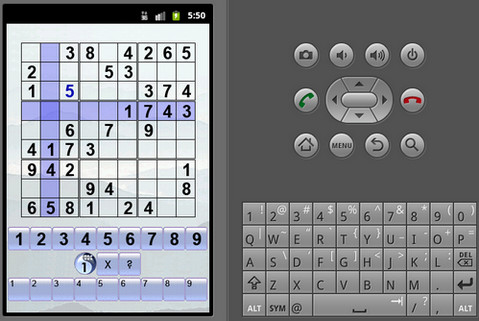







#1Vincenzo Randazzo
se per esempio voglio far usare la connessione wifi del mio portatile con l'emulatore android come devo fare?
#2Jacopo16
Grandissimi!!!!!!!!!! Ottima guida!
Vorrei farvi anche i complimenti sui tutorial postati costantemente su youtube!!!
Continuate così!!!!
#3Andrea Guida
grazie mille! 😉
#4Marco
scusate ma io ho trovato un'app. l'ho scaricata ma mi anno dato solo il file *.apk…quindi mi manca adb.exe e l'altro…come faccio? grazie
#5Marco
quei file lì sono nella cartella android-sdk-windowsplatform-tools
nell'articolo lo dice 😉
#6DeST
Non c’è un modo per abilitare la connessione internet nell’emulatore? (afruttando quella del pc)
#7fabio
ho inserito i file apk
ma dopo no ho capito come dare l'inserimento dei comandi nel prompt
io ho inserito il file atk nella cartella tools e dopo ho avviato l'aplicazione adb exe, mi ha caricato qualcosa e poi si e' chiuso da solo senza dirmi niente con successo o altro
il proseguimento e' giusto?
#8valeria
ho seguito le tue istruzioni fino a un certo punto, poi mi sono persa e ho continuato un po' a caso e – sorpresa! mi si e' aperta la home page con le apps android, esattamente come in un tablet android; il problema e' che non so che tasti usare, a parte il mouse per aprire le varie apps, non so come muovermi, mi potete aiutare?
#9Andrea
ciao…sono ospite mi sapete spiegare come faccio a visualizzare il contenuto della usb con androim installato su un netbook? ? grazie …
#10andrea
Ciao, sono ospite anch'io, articolo interessante, ma oggi 9 luglio, o forse già prima, Il link per scaricare android sdk x windows non è più valido e non ne trovo altri. Come fare ?? Grazie
#11Lein001
Ciao ma per accedere al Android market, si puo connetersi direttamente dal pc per trasferire i file senza alcun problema direttamenta dal cell.
#12aster
Domanda:
ma avendo un portatile multitouch una volta terminata la procedura ed aver installato tutto, posso utilizzare le applicazioni ed i giochi mediante multitouch visto che il mio portatile lo ha?…. ho funziona solo il puntatore?
Grazie
#13CRI
PER USARE IL WIFI CON ANDROID SPEGNI E ACCENDI LA SCHEDA WIFI POI VAI SUL WIFI DI ANDROID APRI LA CONNESSIONE E POI PROVA A CARICARE UNA PAGINA SUL BROWSER ANDROID E VEDI SE FUNZIONA SE LA PAGINA CARICA LA SCEDA E COMPATIBILE CON I PROGRAMMA
#14Francesco
Ciao, la versione di sdk che ho trovato è più complessa, ho provato Android 2.3.3 – API Level 9
e son riuscito a creare il dispsitivo virtuale. Inoltre il mio xp mi crea la cartella tools su C:\Programmi\Android\android-sdk, comunque ho cambiato i percorsi sul prompt, ma quando do il comando install mi dice che non trova il file apk, pur avendolo copiato in tools.
Potreste aiutarmi? Grazie!