Ubuntu 10.10 Maverick Merkaat è una versione del noto sistema operativo Linux nato nel lontano 2004; questi è orientato all’utilizzo desktop e presta una grandissima attenzione al supporto per l’hardware. Finanziato dalla Canonical Ltd, il sistema viene rilasciato come open source (sotto licenza GNU GPL) e presenta una nuova versione ogni sei mesi. Il software può essere gratuitamente scaricato dal sito ufficiale di Ubuntu; solitamente viene creato un cd di installazione e poi eseguito normalmente sul pc, ma per necessità o curiosità è possibile anche installarlo tramite una semplice penna usb o hard disk esterno. Vediamo come fare!
1.Scaricate l’immagine relativa all’ultima versione di Ubuntu da questo sito e il software UNetbootin.
2.Collegate al pc il dispositivo removibile dal quale vorrete avviare ubuntu; per necessità la penna usb deve avere una capienza di almeno 1Gb e, naturalmente, il vostro computer deve permettere il boot da usb.
3.Dopo aver avviato il software precedentemente scaricato, selezionate la distribuzione da installare sul sitema (nel nostro caso Ubuntu 10.10_Live, se avete una architettura a 64bit, selezionate 10.10_Live_x64).
4.Selezionate l’immagine scaricata dal sito di ubuntu e poi l’unità usb sul quale caricare il loader necessario per l’installazione. Al termine di tutte le modifiche, cliccate OK e poi attendete la fine delle operazioni da parte del software.
5.Ora è possibile riavviare il computer e impostare il boot da usb; la modalità per entrare nel Bios varia da dispositivo a dispositivo, nel mio caso basta premere F2 o F12 all’avvio.
6.Nella schermata di UNetbootin selezionate la voce Install On hard Disk e attendete il caricamento dell’installazione; naturalmente l’avvio sarà più lento del normale, perchè la connessione tramite usb e più lenta rispetto ad una eSata o Ide.
7.Seguite tutte le indicazioni della procedura guidata fino alla sezione Allocazione spazio su disco. Giunti a questo punto vengono proposte due alternative: Cancella e usa l’intero disco oppure Specifica manualmente le partizioni. Nel primo caso, l’intero disco rigido verrebbe completamente azzerato (cancellando anche windows) ed installerebbe solamente Ubuntu; cliccando la seconda scelta viene offerta la possibilità di creare un’apposita partizione per il sistema open source.
8.Nella guida selezionamo la seconda scelta, anche se cancelliamo tutto il disco rigido ed installiamo solamente ubuntu. Nella nuova schermata viene proposta la tabella delle partizioni, è importante non creare una nuova tabella, altrimenti tutto il disco rigido verrebbe cancellato; selezionate lo spazio libero e poi cliccate aggiungi per crearne una nuova.
9.Dovete creare almeno due differenti partizioni: Root e Swap. Selezionate lo spazio libero e cliccate aggiungi; nella nuova selezionare:
.Tipo partizione: Primaria
.Dimensione della partizione: a vostro piacimento
.Posizione della nuova partizione: Inizio
.Usare come: File system ext4 con journaling
.Punto di Mount: \
Per creare la partizione Swap dovete invece mantenere queste impostazioni:
.Tipo partizione: Logica
.Dimensione della partizione: solitamente il doppio della memoria RAM del computer sul quale effettuate l’installazione; tuttavia personalmente consiglio un valore compreso tra 1 e 2Gb.
.Posizione della nuova partizione: Inizio
.Usare come: Swap
.Punto di Mount: Da non compilare
Per chi non la conoscesse, la partizione Swap è indispensabile, in quanto è una memoria virtuale che il computer utilizza nel caso in cui la memoria RAM fosse satura.
10.Terminate queste impostazioni non resta che avviare l’installazione vera e propria. Alla fine di questa, riavviate il sistema stesso e verrà visualizzata la possibilità di scelta di boot tra windows e ubuntu. Ricordatevi di cambiare la sequenza di boot, reimpostando l’avvio da hard disk.
Non sono nostra responsabilità eventuali malfunzionamenti dovuti alle modifiche apportate dall’utente; la guida qui proposta è consigliata ad utenti esperti.


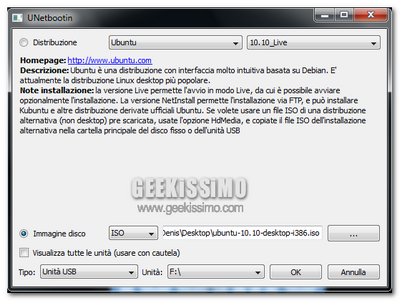







#1vulcANO
un modo più semplice di fare un dual boot è creare una partizione da windows con lo spazio che si intende dare ad ubuntu senza nessun file system, poi il fase di installazione selezionare "usa tutto lo lo spazio non allocato" o qualcosa di simile. così fa tutto lui e non si rischia di sbagliare 😀
#2balint
fete bete si baieti chiori
#3jjjjj
salve,io arrivo fino al punto n°5 metto come priorita' l'usb nel bios,
do l'ok ma mi da errore!non si avvia nessuna schermata un unetbootin,
chi mi da una mano?