
Fidarsi è bene, non fidarsi è meglio. Una regola di vita che vale anche nel mondo informatico, dove molto spesso noi geek tendiamo ad affidarci a servizi dai nomi altisonanti, come Gmail, che di punto in bianco possono andare in down o decidere di bloccare i nostri account cancellando anni di comunicazioni e dati importantissimi.
Per fortuna, i down di Gmail e il blocco degli account non avviene molto spesso. Ma visto che – come detto – la prudenza non è mai troppa, perché non attrezzarci in modo da effettuare un backup automatico di Gmail sul PC e salvare tutti i nostri messaggi (compresi gli allegati) sull’hard disk? In fondo, tutto quello che occorre è un piccolo software gratuito no-install chiamato IMAPSize e l’Utilità di pianificazione di Windows. Ecco come usarle insieme per impostare un backup di Gmail che si avvia automaticamente ogni giorno.
1 – Il primo passo da compiere è ovviamente quello di controllare che l’accesso a Gmail tramite IMAP sia abilitato. Per farlo, occorre collegarsi alla propria casella di posta elettronica, cliccare sulla voce Impostazioni (in alto a destra), recarsi nella scheda Inoltro e POP/IMAP e accertarsi che ci sia la spunta su Attiva IMAP (in basso). Se la voce non è spuntata, mettere il segno di spunta su di essa e cliccare sul pulsante Salva modifiche per salvare le impostazioni.
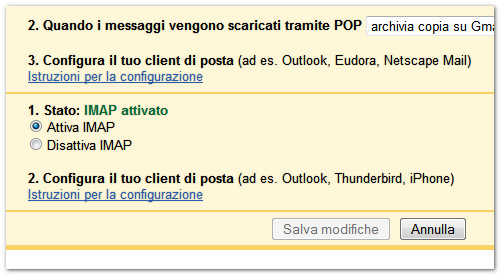
2 – A questo punto, tocca scaricare la versione portable di IMAPSize dal sito ufficiale del programma (cliccando su Zipped Distribution) ed estrarre il contenuto dell’archivio scaricato nella cartella in cui si vuole conservare il software.
3 – Ad estrazione completata, bisogna avviare l’applicazione imapsize.exe e cliccare su Yes per avviare la configurazione dell’account utilizzando i seguenti dati (al termine della compilazione, bisogna cliccare su OK per salvare le impostazioni):
Account: Gmail
Username: il proprio indirizzo di posta elettronica Gmail
Password: la password che si usa per accedere a Gmail
Server: imap.gmail.com
Port: 993
Mettere la spunta su Use secure Connection SSL
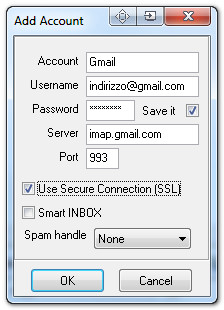
4 – Una volta configurato l’account, bisogna scegliere quali e-mail salvare. Per farlo, occorre recarsi nel menu Account > Account Backup di IMAPSize, mettere la spunta su tutte le cartelle della propria casella di posta elettronica di cui effettuare un backup sul PC e cliccare prima su Save Folders e poi su OK e Close/Cancel per salvare le impostazioni senza effettuare subito il backup (che andremo ora a programmare).
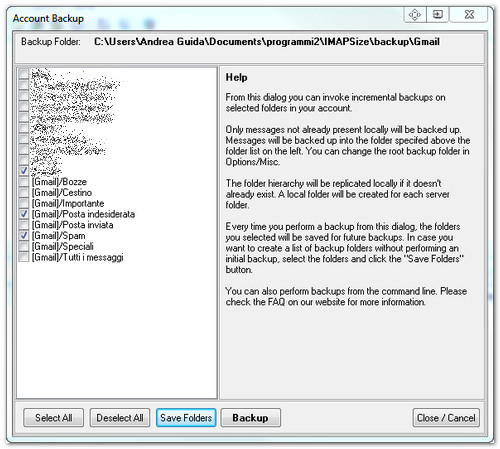
5 – Per effettuare un backup automatico di Gmail sul PC che si avvii da solo ogni giorno, bisogna ricorrere all’utilità di pianificazione di Windows. Una volta avviata l’Utilità di pianificazione (la si trova con una semplice ricerca nel menu Start), occorre cliccare sulla voce Crea attività per impostare una nuova attività programmata (nel nostro caso il backup di Gmail automatico).
6 – Una volta apertasi la finestra per la creazione di una nuova attività, bisogna impostare tutto come segue:
- Nella scheda Generale: Digitare “Backup Gmail” (o quello che si vuole) nel campo “Nome”
- Nella scheda Attivazione: cliccare sul pulsante “Nuovo…”, mettere la spunta su “Giorno”, impostare l’orario in cui far eseguire ogni giorno il backup di Gmail nel campo “Inizio” e cliccare su “OK”
- Nella scheda Azioni: cliccare sul pulsante “Nuova…”, cliccare sul pulsante “Sfoglia…”, selezionare l’applicazione “imapsize.exe”, digitare “-backup -account=Gmail” (senza virgolette) nel campo “Aggiungi argomenti (facoltativo)” e cliccare su “OK”
- Cliccare su “OK” per confermare la creazione dell’attività.
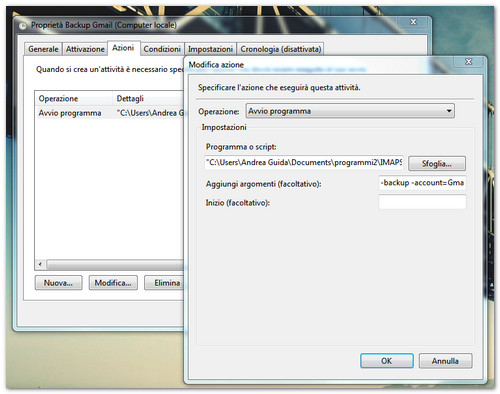
È fatta! Adesso avete impostato un backup automatico di Gmail sul PC che si avvierà tutti i giorni silenziosamente all’orario indicato (comparirà solo l’icona di IMAPSize nella taskbar di Windows ma voi non dovrete fare nulla). Per testare l’efficacia dell’operazione pianificata, fate click destro sulla voce che la riguarda nell’utilità di pianificazione e selezionate la voce Esegui dal menu contestuale.
Si avvierà automaticamente il salvataggio delle e-mail di Gmail sull’hard disk del vostro PC. Di default, i messaggi vengono salvati da IMAPSize in una sotto-cartella denominata backup presente nella cartella del programma, se volete cambiarla recatevi nelle impostazioni del software (l’icona Options nella barra degli strumenti), selezionate la scheda Misc e cliccate sul pulsante “…”.
ATTENZIONE: la documentazione ufficiale di Gmail elenca “la ricezione, la cancellazione o il download di grosse quantità di e-mail tramite POP o IMAP” fra le cause che possono portare alla sospensione degli account, quindi usate IMAPSize con una certa parsimonia e cercate di effettuare il backup dei vostri messaggi (soprattutto quello iniziale, con tutti i messaggi arretrati) in più giorni. Geekissimo non si assume alcuna responsabilità in merito.
[Photo Credits | Mark Rain]







tutti parlano sempre e solo del backup…ma come faccio il ripristino di quello che salvo????
grazie
http://www.gmail-backup.com/download