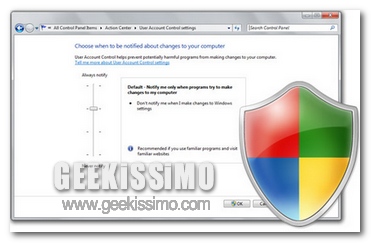
L’User Account Control (UAC) è un modulo di protezione che Microsoft ha deciso di introdurre nel proprio sistema operativo da Windows Vista. Questi è in grado di gestire i permessi di accesso dei singoli utenti registrati, evitando l’installazione di software malevolo senza il consenso dell’utilizzatore del computer. Per coloro che avviano moltissimi tool/programmi, potrebbe risultare veramente stancante dover continuamente superare il controllo utente. Ecco allora quattro interessanti metodi per renderlo meno fastidioso!
1.Disabilitare completamente il controllo account utente.
La soluzione più drastica è, naturalmente, disabilitare completamente il controllo; l’unico problema riguarda il computer, questi sarebbe esposto ad un grave pericolo, soprattutto se scaricate e testate una grande quantità di software. Personalmente posso sconsigliarvi questa opzione, ma nel caso in cui vogliate adottarla ugualmente, ecco come fare.
Avviate il menù start e, nel campo di ricerca, cercate UAC; come risultato dovrebbe essere visualizzato, Modifica le impostazioni di controllo dell’account utente. Nella nuova schermata, abbassate il livello di protezione sino a Non notificare mai.
2.Disabilitare il controllo account utente solamente per i profili amministratore.
Con questo metodo, il controllo verrà disabilitato solamente negli account amministratore, del sistema attualmente in utilizzo.
Avviate il menù start e cercate Criteri di Sicurezza Locali; nella nuova finestra, selezionate Criteri Locali -> Opzioni di sicurezza -> Controllo account utente: Comportamento della richiesta di elevazione dei privilegi per gli amministratori in modalità Approvazione Amministratore.
Doppio click, con il tasto sinistro del mouse, su tale voce; nel menù a tendina, presente nel centro della schermata, selezionate Esegui con privilegi senza chiedere conferma.
3.Disabilitare l’oscuramento dello schermo mentre viene visualizzato il messaggio di avviso.
Come molti di voi avranno potuto notare, nel momento in cui si ha la visualizzazione della notifica di controllo, lo schermo viene completamente annerito. Tale scelta, per molti utenti, è veramente fastidiosa. Per disabilitarla, avviate il menù start e, nel campo di ricerca, cercate nuovamente Modifica le impostazioni di controllo dell’account utente.
Nella nuova schermata, vista nel primo metodo, diminuite la protezione sino al penultimo livello. Se l’operazione è stata eseguita correttamente, nella parte destra della finestra, dovreste visualizzare “Notifica solo quando un programma tenta di eseguire modifiche nel computer (non attenuare il desktop)“.
4.Creare un collegamento con elevati privilegi per l’avvio di determinate applicazioni.
Se non volete, coscientemente, disabilitare il controllo, ma siete comunque stanchi di dover continuamente visualizzare le sue notifiche, l’ultima soluzione consiste nel creare un collegamento solamente per alcuni programmi. Avviando i file che andremo a creare, non verrà mostrata alcuna notifica, in quanto i collegamenti creati avranno privilegi elevati, grazie ai quali, sarà possibile aggirare il controllo.
schtasks /run /tn “nome_assegnato”
Come ampiamente commentato all’inizio dell’articolo, si raccomanda la massima attenzione nel disabilitare, parzialmente o completamente, il controllo utente. Ricordate che è stato appositamente creato per la protezione del sistema operativo stesso; non sono nostra responsabilità eventuali malfunzionamenti causati da modifiche apportate da parte dell’utente, in seguito alla lettura della suddetta guida.


![Come impedire l’utilizzo e la scrittura su periferiche USB [Video Tutorial]](https://geekissimo.com/wp-content/uploads/2011/09/10690_trnsFeatured-70x70.jpg)


![Le migliori scorciatoie da tastiera per windows 7 [Video tutorial]](https://geekissimo.com/wp-content/uploads/2011/01/113-70x70.png)
![Trucchi per windows 7 – Rimuovere il messaggio di avviso nei file exe [Video Tutorial]](https://geekissimo.com/wp-content/uploads/2011/01/11-70x70.jpg)


#1Alessandro Di Stefano
Questa guida la potete anche rinominare anche come aprire tutte le porte ai virus.
In windows il primo account creato è già amministratore, quindi sia a disabilitarlo del tutto, sia con il metodo 2 è inutile, vuol dire che anche i virus avranno poteri di amministrazione.
Il terzo invece rimuove la protezione del secure desktop, non è che si annerisce così a caso ma si annerisce perché viene invocato da un utente di sistema (quindi con permessi massimi) un altro desktop virtuale protetto da sand box (che non può subire quindi attacchi di tipo file injection), rimuovendo il desktop sicuro qualsiasi programma malevolo fatto bene si attiverebbe in questo momento e premerebbe su ok da solo.
Solo il quarto metodo è valido ma rischioso comunque
#2denis1989
Condivido pienamente tutto quanto hai scritto, è infatti assolutamente sconsigliato disabilitare in alcun modo il controllo utente. Tuttavia, non posso obbligare ogni utente dall'evitare quest'azione, pertanto se qualcuno fosse convinto di mettere a rischio il proprio pc, pur di visualizzare un minor numero di notifiche, come fare? Ecco allora che nasce questa guida che spiega, passo per passo, come ottenere il risultato desiderato.
#3redog666
condivido anche io, NON USATE QUESTA GUIDA E' PERICOLOSO!
#4Fasix
sottoscrivo anch'io, infatti se è attivo il secure desktop, non è possibile automatizzare, tramite script autoit, la richiesta dell'UAC.
#5Mars
Beh francamente esiste il libero arbitrio e la guida è utile in ordine ad operare una scelta, qualsiasi sia. L'UAC può essere uno strumento utile ma certamente non è l'unico che può tenere il computer al riparo da virus e malaware. Come si dice spesso, il principale soggetto che salvaguarda il proprio computer è lo stesso utente, sono la sua prudenza ed abilità nello schivare le "trappole" che esistono nella vita virtuale come in quella reale.
#6aro94
bah…tutti a criticare tutto ciò che dicono gli altri… Per me dovremmo fare uno sforzo per vedere l’impegno che hanno questi blogger per farci avere delle guide belle e fatte, senza doverci inventare metodi strani per fare queste cose…
io questa guida la trovo utilissima, ora che so come disabilitare il controllo account lo faccio subito perchè mi dà eramente fastidio dato che installo un sacco di programmi in continuazione… e poi… certo espone il pc ai virus… ma un firewall (che non uso perchè mi da fastidio) o un antivirus non ce l’avete???
comunque…. grandi ragazzi di Geekissimo 🙂
#7Nicolò Sabbadini
Io voglio avere un sistema dove faccio quel cacchio che ne ho voglia e nn cè uno ke mi continua a chiedere se lo voglio fare….se uno è consapevole di cosa scarica l'uac è inutile.
#8M4ik
Io già lo avevo fatto da tempo, che quella notifica mi metteva l'ansia e non ho mai preso virus, ovviamente perchè credo di essere accorto riguardo i siti che visito, certamente agli utenti un po meno esperti che non si rendono conto magari che un programma in background sta eseguendo azioni sul proprio computer è consigliatissimo lasciarlo attivato.
#9성인 웹사이트
Tek bir yetişkin olarak Tanrı’ya hizmet.
#10StromLem
[url=https://stromectolgf.online/#]stromectol tablets for humans[/url] stromectol
#11MichealGlach
[url=https://gabapentin.icu/#]gabapentin[/url] neurontin 150mg
#12MichealGlach
[url=https://gabapentin.icu/#]neurontin for sale[/url] neurontin prices
#13Geraldpex
[url=https://allpharm.store/#]prescription cost comparison[/url] Super P-Force
#14KeithGlove
[url=https://canadiandrugs.best/#]cheap pet meds without vet prescription[/url] ed meds online without doctor prescription
#15Geraldpex
[url=https://erectionpills.shop/#]generic ed pills[/url] natural ed medications
#16KeithGlove
[url=https://canadiandrugs.best/#]buy prescription drugs without doctor[/url] prescription drugs
#17Geraldpex
[url=https://allpharm.store/#]arthritis[/url] prescription drugs from canada