
Il controllo genitori (parental control) è un’interessante utility messa a disposizione da Microsoft, per limitare il tempo di utilizzo ed i programmi utilizzati in alcuni account utente. Originariamente creato per permettere ai genitori di “controllare” l’utilizzo del computer da parte dei figli, può essere configurato in pochi semplici passi. Vediamo come fare!
Controllo genitori
Per accedere all’utility, cliccate start e digitate, nell’apposito spazio, Controllo Genitori.
Se avete disabilitato il campo di ricerca, cliccate start -> pannello di controllo -> Controllo Genitori.
Una volta avviata l’interfaccia, selezionate l’account sul quale volete apporre le limitazioni; naturalmente è impossibile utilizzare quest’utility in account amministratore, si raccomanda di aver impostato una password per tale tipo di utenti.

Selezionate la voce, Attivato applica le impostazioni correnti.
Impostare Restrizioni di orario
Cliccate Restrizioni di orario, per bloccare l’utilizzo del computer per l’account selezionato, in determinate ore della giornata/settimana.
Nella tabella, cliccate o trascinate, sulle ore in cui volete bloccare l’accesso al computer; al determinato utente, non sarà possibile utilizzare il sistema nei giorni e ore in cui la relativa casella è di color blu.

Apportate tutte le modifiche, cliccate Ok e tornate alla schermata precedente.
Giochi
Tale sezione consente di controllare i giochi in base alla classificazione, al contenuto o al titolo.
Nella parte alta della finestra, è possibile scegliere se l’utente può utilizzare o no un qualsiasi gioco; se impostate Si, allora viene offerta l’opportunità di scegliere quali bloccare oppure no.
Cliccando Imposta classificazione Giochi, è possibile scegliere quali avviare, in relazione alla classificazione PEGI (Pan European Game Information); se quanto avviato non avesse classificazione, potete scegliere di bloccarli oppure di lasciarli ugualmente eseguire.

Terminate le modifiche, tornate alla schermata precedente.
Per bloccare alcuni giochi specifici, cliccate Blocca o consenti o blocca giochi specifici. Vengono elencati tutti quelli installati sul sistema, è possibile scegliere quale bloccare o lasciare attivo.
Consenti e blocca programmi specifici
L’ultima sezione riguarda l’utilizzo di alcuni software, cliccando Consenti e blocca programmi specifici -> NomeUtente può utilizzare solo i programmi consentiti, viene avviata una scansione di tutti i file exe presenti sul sistema.
Nel box centrale, selezionate o deselezionate, le applicazioni che possono essere utilizzate dall’account in questione.
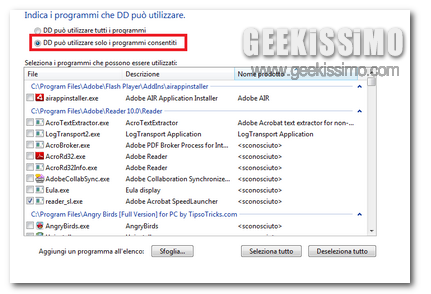
E’ possibile aggiungerne a proprio piacimento, cliccando Sfoglia e dirigendosi direttamente al file desiderato.




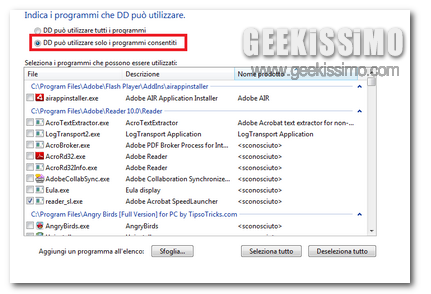







Da dire il fatto che è possibile anche utilizzarlo sia in locale (senza nessun provider) sia tramite internet con Windows Live Family Safety