
Il week-end è il momento della settimana migliore per dare sfogo alla propria vena geek e cimentarsi in nuovi progetti.
L’altro giorno, abbiamo usato la nostra pagina Facebook per domandarvi se avete intenzione di acquistare un netbook con Chrome OS e la risposta che ha ricevuto il maggior numero di voti è stata “No, costano troppo!”. E allora perché non cogliere la palla al balzo e usare questo fine settimana per costruirci un chromebook fatto in casa?
Con una spesa irrisoria e pochissimo tempo impiegato, potrete trasformare il vosrtro netbook o un vostro vecchio portatile che ormai non usate più in un perfetto chromebook. Ecco come.
Cos serve?
- Un netbook o un vecchio notebook (qui la lista di quelli compatibili al 100%)
- Una penna USB da minimo 3GB
- L’ultima nightly build di Chromium OS compilata da Hexxeh (peso: 216MB circa)
- Il programma gratuito Image Writer (oppure USB Imagewriter, se usate Linux)
- Il boot manager PLOP (solo se il proprio computer non supporta il boot da USB)
- Una connessione Internet (senza la quale Chrome OS diventa abbastanza grottesco come OS)
Passo 1 – Copiare Chrome OS su una penna USB
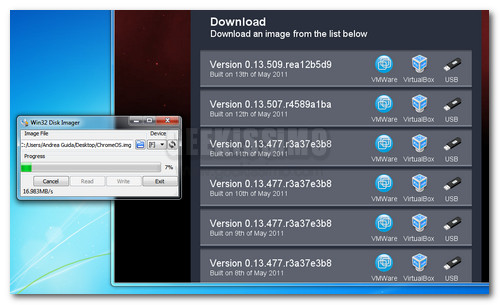
- Scaricare l’ultima nightly build di Chrome OS compilata da Hexxeh, cliccando sulla voce USB collocata accanto al suo nome;
- Aprire l’archivio “tar.gz” appena scaricato con WinRAR (o simili) ed estrarre il file immagine (.img) che contiene in una cartella qualsiasi;
- Avviare Image Writer (è no-install, basta scompattarlo e lanciare Win32DiskImager.exe), cliccare sull’icona della cartella blu, selezionare il file immagine di Chrome OS estratto in precedenza dall’archivio “tar.gz”, selezionare dal menu a tendina Device la lettera dell’unità dove risiede la penna USB su cui si desidera copiare Chrome OS e cliccare prima sul pulsante Write e poi su Yes per avviare l’operazione.
L’operazione sarà completata in una manciata di minuti. Tutto il contenuto della penna USB sarà cancellato e non sarà possibile usare il dispositivo per immagazzinare altri dati (salvo ulteriori formattazioni).
Passo 2 – avviare Chrome OS in modalità live dalla penna USB
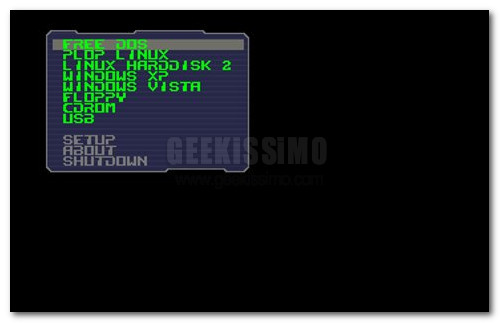
- Se il computer in uso supporta il boot da USB: dopo aver inserito la penna USB su cui è stato copiato Chrome OS nel computer, riavviare il PC, premere F12 (o il tasto dedicato alla funzione) durante la prima schermata che compare e selezionare il dispositivo rimovibile come unità da cui effettuare il boot.
- Se il computer in uso non supporta il boot da USB: scaricare il boot manager PLOP da qui, creare una nuova cartella in C:, rinominarla in plop, estrarre i file plpbt.bin e plpgenbtldr.exe dall’archivio appena scaricato nella cartella C:plop, avviare il prompt dei comandi con privilegi da amministratore e dare i seguenti comandi: cd plop e poi plpgenbtldr. Continuare la procedura in base alla versione di Windows utilizzata seguendo le indicazioni presenti sul sito ufficiale di PLOP. Ad operazione completata, selezionare PLOP Boot Manager dal menu di boot e selezionare USB dal menu che compare.
Passo 3 – primo avvio
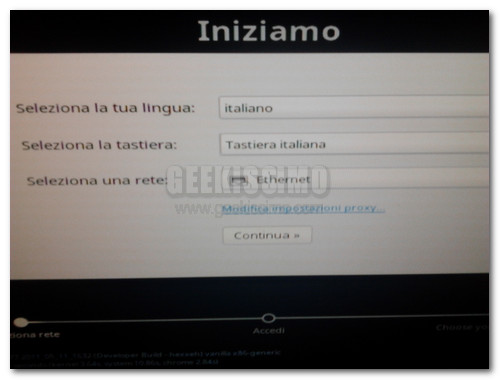
- Attendere circa 8 secondi affinché venga caricata la schermata principale del sistema;
- Selezionare la lingua del sistema (l’italiano c’è), il layout della tastiera e il tipo di connessione Internet da utilizzare (Wi-Fi o Ethernet) e cliccare su Continua;
- Effettuare il login nel sistema digitando i propri dati di accesso di Gmail e cliccare su Accedi;
- Scattare una foto con la webcam da usare come avatar (se la webcam e presente) o selezionare un’immagine fra quelle proposte e cliccare su OK;
- Aspettare che i propri dati di Chrome (il browser) vengano sincronizzati con Chrome OS e iniziare ad utilizzare il sistema.
Passo 4 – installare Chrome OS sul computer
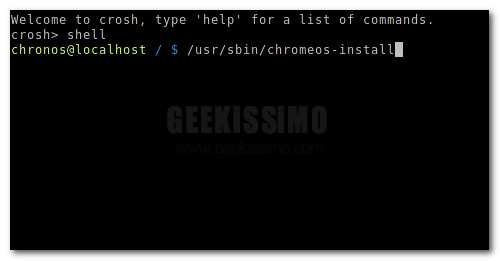
- Avviare Chrome OS;
- Premere la combinazione di tasti della tastiera Ctrl+Alt+T per accedere alla linea di comando;
- Digitare il comando /usr/sbin/chromeos-install e premere Invio per avviare l’installazione del sistema sull’hard disk del computer.
ATTENZIONE: con questa operazione si cancella tutto il contenuto dell’hard disk del computer.
Passo 5 – cose da sapere su questa versione di Chrome OS
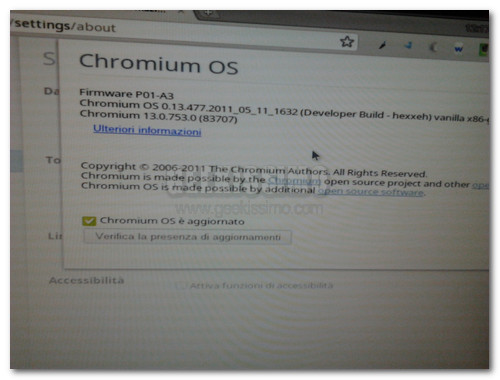
- Non tutte le nightly build di Chromium OS compilate da Hexxeh funzionano correttamente (in caso di mancato boot o troppi errori, si può provare con quella del giorno prima)
- Non è supportata l’accelerazione hardware
- Flash è integrato e funziona correttamente
- Per riprodurre gli MP3 è necessario seguire queste indicazioni
- Manca il lettore di PDF integrato
- Mancano le funzionalità Verified Boot ed Easy Recovery
- Possono essere usate tutte le applicazioni presenti su Chrome Web Store
- Per spegnere il computer, bisogna premere il tasto dell’alimentazione del computer per mandare Chrome OS in standby, muovere il mouse per accedere alla schermata di ripresa della sessione di lavoro e cliccare sulla voce Spegni computer collocata in basso a destra
- Per qualsiasi evenienza, è possibile trovare supporto sulla pagina di supporto di Chromebook
Per ora diremmo che può bastare. Divertitevi ad installare Chrome OS sul vostro ex-portatile di fiducia e trastullatevi pure con il vostro Chromebook fatto in casa: pensate, non abbiamo usato nemmeno la colla vinilica!
P.S. Qui sotto, una serie di foto di Chrome OS in azione, tanto per farvi un’idea su quello che vi aspetta.
[Via | Lifehacker | ExtremeTech]


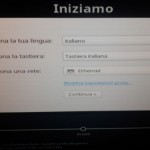
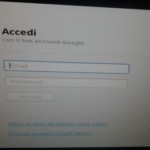

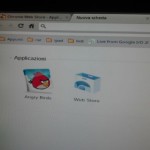
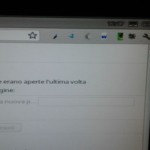
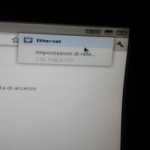
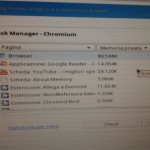



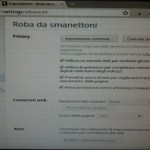
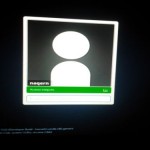
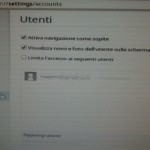
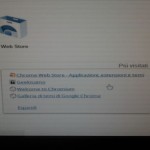
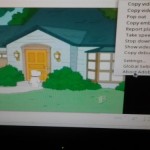
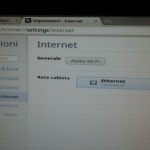
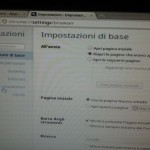
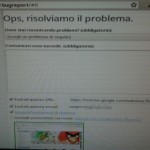
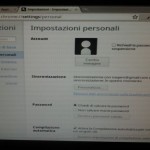
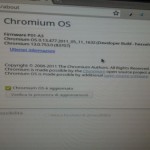

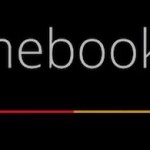



si può fare su un vecchio pentium III fisso con neanche 512mb di ram ?
non ci metto la mano sul fuoco ma credo di sì…
ma questo sistema cosa sarebbe?è basato su linix?qualcuno puo spiegarmi?grazie
http://it.wikipedia.org/wiki/Google_Chrome_OS
Io ho un maledetto problema. Può essere che ChromeOS non supporti la scheda di rete Intel3945? A me sembra strano e tra l'altro nelle pagine degli sviluppatore c'è anche scritto che hanno aggiunto il supporto a questa scheda da tempo.
Fatto sta che all'avvio il sistema non riesce ad avviare il wifi e quindi ChromeOS non parte!
Hai qualche idea?
E' possibile creare un multiboot con Linux e Windows 7?
ma se non mi riconosce la scheda di rete wifi del netbook? devo fare per forza via ethernet?
è possibile utilizzarlo solo da penna usb? (magari su diversi computer)
Sisi, io ho fatto così

Tu accendi win, metti la chiavetta..Riavvii (a me lo fa da solo, ma magari tu prima deevi boottare) e ti parte chrome OS..
Io faccio così anche perchè non mi funziona il wi-fi con chrome OS (FFFFUUUUUUUU)
hai fatto copia-e-incolla? Se si,scrivi il comando manualmente. Altrimenti, prova a mettere "sudo" davanti al comando o a digitare "install" seguito dalla password "facepunch" anziché "shell" e il comando dell'installazione.
Grazie! proverò e ti farò sapere! =D
Perchè Chrome OS mi sa tanto di inutilità? Non è meglio una distribuzione linux che non debba per forza essere collegata a internet per funzionare?
Anche io sarei interessato al multiboot! Se non ho capito male se si installa in questo modo l'hard disk viene formattato; non si può installare in una partizione dedicata e poi gestire il multiboot?
Come è possibile usare il Chrome OS su altri computer? é una cosa legale?
E' opensource, certo che è legale
ma da quale sito di Google si può scaricare?
una volta copiata l'immagine sulla penna usb, la inserisco nel mio asus eee pc, appare la scritta chromium per qualche secondo e poi schermo nero…
se invece la stessa penna la inserisco in un altro pc chrome os parte normalmente.
qualcuno mi saprebbe dire perché?
ps ho provato con varie release, sempre con lo stesso risultato
Il mio notebook non "supporta il boot da USB", quindi ho dovuto provare la seconda guida. Ho seguito tutto alla lettera, ma quando scelgo USB dal boot menu (PLOP) mi rimane la schermata nera e non si avvia Chrome OS.
Suggerimenti?
se il portatile è molto vecchio anche se lo forzi a fare il boot con plop, probabilmente non riuscirà a caricare la build di vanilla; mi pare che non usi la modalità mbr o qualche diavoleria simile.
Esiste una vecchia build chiamata "flow" che invece fa il boot mbr, e supporta un sacco di hardware, diversamente da vanilla che è una buil compilata in automatico ogni giorno a partire dai sorgenti ufficiali di chromium os, senza nessuna modifica.
L'ho installato su un acer aspire 5710 e funziona perfettamente ma non riesco a usare il wifi del computer qualcuno mi può aiutare?