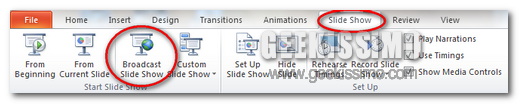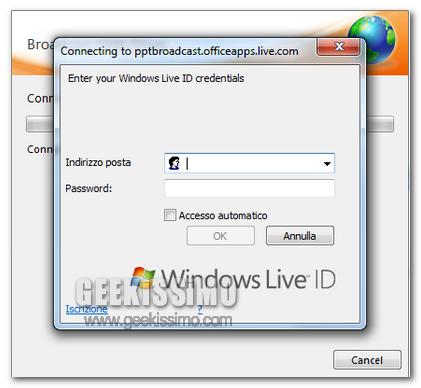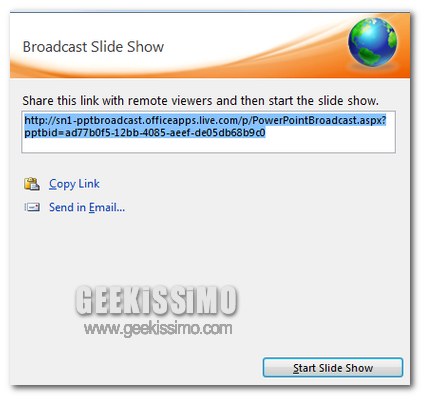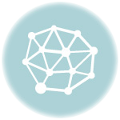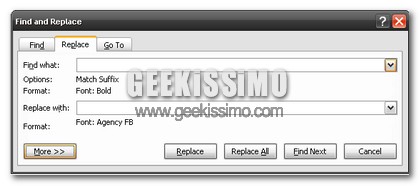PowerPoint è sicuramente uno dei programmi più utili e sfruttati della suite di Microsoft Office. Tra le tante funzioni introdotte nella nuova release, oggi vi presentiamo la possibilità di rimuovere lo sfondo da determinate immagini e la condivisione in rete della propria presentazione. Per poter sfruttare la seconda funzionalità è necessario possedere un account windows ID o Hotmail, viceversa è possibile effettuare gratuitamente la registrazione a questo sito. Come specificato nel titolo, tale guida è valida per la versione 2010 di PowerPoint, sia esso in italiano o in inglese. Vediamo come fare!
Condividere le presentazioni in rete
Dopo aver avviato PowerPoint, selezionate la sezione Presentazione e, in particolare, la voce Servizio di trasmissione.
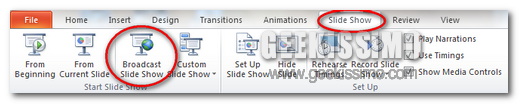
Nella nuova finestra, selezionate Avvia trasmissione e accedete con il vostro Windows Live ID (lo stesso che utilizzate per Hotmail, Live Messenger o Xbox LIVE); nel caso non utilizziate nessuno dei suddetti servizi, in pochi semplici passi è possibile crearne uno.
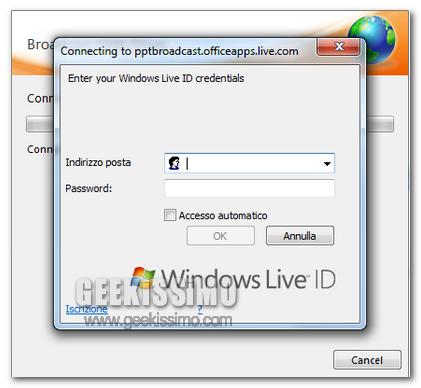
Powerpoint crea un collegamento pubblico, il quale può essere inviato a chiunque vogliate. Naturalmente, per visualizzare una trasmissione, è necessario utilizzare un qualsiasi browser, scrivere l’indirizzo nella relativa barra e attenderne il caricamento.
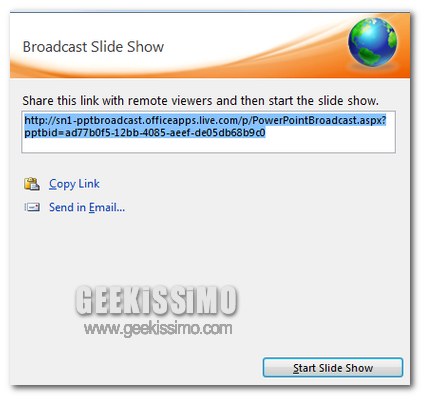
Rimuovere l’immagine di sfondo in PowerPoint 2010
Come tutti saprete, in una presentazione è possibile inserire una qualsiasi immagine; per far questo, posizionatevi nella sezione Inserisci e premente il pulsante Immagine.
Dopo averla inserita, posizionatevi nella scheda Formato in Strumenti immagine e selezionate Rimuovi sfondo (in Sfondo). Nel caso in cui questa non fosse visibile, controllate di aver selezionato un’immagine.

Automaticamente il software seleziona una parte dell’immagine stessa, per estendere la selezione, trascinate gli estremi a vostro piacimento.
Nel caso in cui vogliate evitare assolutamente che determinate parti vengano rimosse, cliccate Segna aree da mantenere, ed effettuate la selezione. Viceversa, per segnare le aree da rimuovere, cliccate Segna aree da rimuovere.

Terminate le modifiche, cliccate Mantieni modifiche nella sezione Chiudi. Per annullare la rimozione, cliccate Ignora tutte le modifiche.