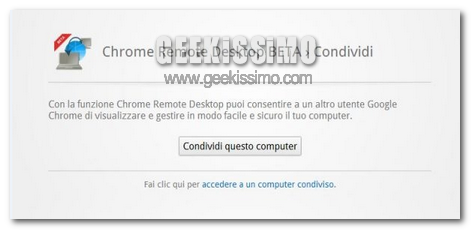
L’assistenza remota può essere molto interessante ed utile in svariate occasioni; con il grande numero di dispositivi attualmente in commercio, esistono differenti metodi e software per il raggiungimento del medesimo scopo. In questa guida vedremo come controllare un altro computer tramite Google Chrome; da pochi giorni, è infatti stata resa disponibile un’interessantissima applicazione, quale Chrome Remote Desktop. Non sono richiesti requisiti minimi per il funzionamento, è solamente necessario utilizzare il browser di casa Google e possederne un account. Vediamo come fare!
Innanzitutto, collegatevi a questa pagina e cliccate Aggiungi a Google Chrome; immediatamente, prima di avviare l’installazione, è necessario effettuare il login con le proprie credenziali di Google. E’ molto importante ricordare che, a differenza di una normale estensione, Chrome Remote Desktop, non è collegata al software stesso, bensì al vostro account; pertanto, ogni qualvolta vorrete utilizzarlo, sarà necessario effettuare il login con le vostre credenziali.
Al termine dell’installazione, è necessario autorizzare l’estensione ad accedere al vostro account, pertanto cliccate Autorizza e Consenti; dalla nuova schermata, trovate due differenti pulsanti:
-
Condividi questo computer – Tramite questa opzione, il sistema sulla quale viene selezionata, verrà controllato; dopo averla cliccata, nella parte centrale della schermata, viene visualizzato un codice da inserire nell’altro computer.
-
Accedi ad un computer condiviso – Tramite questa sezione, il sistema potrà accedere ad un altro computer condiviso; in particolare, viene mostrata una piccola casella di testo in cui inserire il codice stampato dalla sezione precedente.
Cliccando Connetti (dal sistema dal quale si vuole accedere), viene avviata la connessione; in seguito ad una breve attesa, è possibile comandare il ricevente, come se foste esattamente di fronte al suo schermo. Per terminare il tutto, premete la combinazione di tasti Ctrl + Alt + Esc oppure cliccate il relativo pulsante per la disconnessione.
Si ricorda che affinché si possa seguire questa guida, entrambe i sistemi devono utilizzare Google Chrome, possedere un account Google e, naturalmente, essere connessi alla rete, al momento dell’accesso remoto.




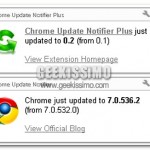
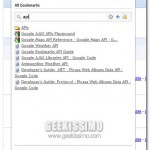
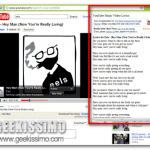
Non mi sembra un metodo molto sicuro…