![]()
Con Windows 7, Microsoft ha introdotto uno stile unico per tutte le icone di sistema presenti nella tray bar. Gli indicatori di rete, volume ed alimentazione presenti accanto all’orologio di Windows sono tutti bianchi e vedere un’icona “normale”, colorata, posizionarsi accanto a questi ultimi risulta spesso un pugno nell’occhio.
È ad esempio il caso di Dropbox, il popolarissimo servizio di cloud storage che staziona nell’area di notifica di Windows 7 con la sua graziosa scatola azzurra. Un’icona non brutta a vedersi di per sé ma che stona tremendamente con il resto della tray. Che ne direste, allora, di fare una “geekata” al volo e sostituirla con un’icona bianca studiata appositamente per il sistema operativo di casa Microsoft?
La procedura è velocissima da portare a termine e il risultato è davvero ottimo (come potete vedere dallo screenshot qui sopra). Se siete interessati alla cosa, ecco in dettaglio tutto quello che vi serve e i passaggi da eseguire per avere un’icona bianca di Dropbox nella tray di Windows 7.
- Scaricare l’icona bianca per Dropbox by lordalpha1 ed estrarre il contenuto dell’archivio in una cartella qualsiasi;
- Scaricare ed installare il programma gratuito Resource Hacker;
- Recarsi in Esegui… (premendo la combinazione di tasti Win+R), digitare %appdata%\dropbox\bin e premere il tasto Invio per accedere alla cartella in cui è installato Dropbox;
- Chiudere Dropbox facendo click destro sulla sua icona nella tray e selezionando la voce Exit dal menu contestuale;
- Fare click destro sull’applicazione dropbox.exe presente nella cartella aperta e selezionare la voce Open with Resource Hacker dal menu contestuale;
- Recarsi nel menu Action >Replace Icon di Reshacker;
- Selezionare 101 dall’elenco sulla destra, cliccare sul pulsante Open file with new icon, selezionare il file 101.ico estratto dall’archivio con l’icona bianca di Dropbox e cliccare sul pulsante Replace;
- Selezionare 201 dall’elenco sulla destra, cliccare sul pulsante Open file with new icon, selezionare il file 201.ico estratto dall’archivio con l’icona bianca di Dropbox e cliccare sul pulsante Replace;
- Selezionare 301 dall’elenco sulla destra, cliccare sul pulsante Open file with new icon, selezionare il file 301.ico estratto dall’archivio con l’icona bianca di Dropbox e cliccare sul pulsante Replace;
- Selezionare 401 dall’elenco sulla destra, cliccare sul pulsante Open file with new icon, selezionare il file 401.ico estratto dall’archivio con l’icona bianca di Dropbox e cliccare sul pulsante Replace;
- Selezionare 501 dall’elenco sulla destra, cliccare sul pulsante Open file with new icon, selezionare il file 501.ico estratto dall’archivio con l’icona bianca di Dropbox e cliccare sul pulsante Replace;
- Recarsi nel menu File > Save di ResHacker;
- Riavviare Dropbox.
A questo punto, dovreste veder comparire l’icona bianca di Dropbox nella tray di Windows 7. Se notate problemi di spaziature fra le icone, trascinate l’icona di Dropbox nel box con il resto dell’area di notifica e poi riportatela indietro. La procedura dovrebbe andare a buon fine con tutte le versioni di Dropbox, ma ovviamente dopo eventuali aggiornamenti del client va ripetuta. Prima della modifica dell’icona è sempre consigliato fare un backup dell’applicazione dropbox.exe.

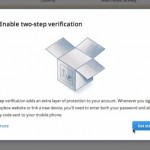


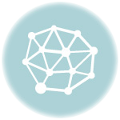
Ottima per non capire al volo se la cartella è sincronizzata o in fase di sincronizzazione.
@lullo: l’icona durante la sincronizzazione ha una freccia nera all’interno.
Su linux è bianca di suo da mesi