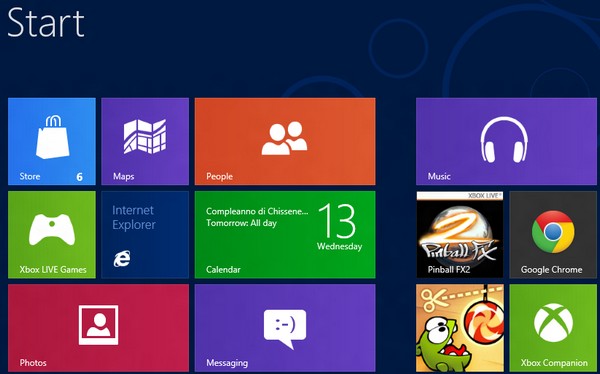
Google ha reso disponibile la prima versione di Chrome Metro per Windows 8. Come anticipato, si tratta di un software senza grosse novità sotto il punto di vista funzionale, quelle arriveranno più tardi. Per ora è il Chrome che tutti noi conosciamo trapiantato nell’interfaccia Metro del nuovo sistema operativo Microsoft.
Se volete provarlo, dovete scaricare la ultima dev build del browser su Windows 8 (Consumer Preview o Release Preview, dovrebbe fare lo stesso), installarla sul PC e accedere a Chrome dalla Start Screen. Per far comparire il tassello di Chrome nella schermata iniziale del sistema, occorre però effettuare qualche altro piccolo passaggio che forse è meglio affrontare con una procedura step-by-step. Ecco tutti i dettagli.
- Scaricare la versione Dev channel for Windows di Chrome da questa pagina;
- Avviare l’installazione del browser e attendere che la procedura venga portata a termine;
- Avviare Chrome (dal desktop), cliccare sull’icona della chiave inglese in alto a destra e selezionare la voce Impostazioni dal menu contestuale;
- Scorrere la pagina fino e in fondo e cliccare prima sul pulsante Imposta Google Chrome come browser predefinito e poi su Yes;
- Selezionare Google Chrome dalla finestra di dialogo “Apri con” in stile Metro.
A questo punto, dovrebbe essere comparsa l’icona di Chrome nella Start Screen e dovrebbe essere possibile avviare il software in modalità Metro. Se così non fosse, passare a questa seconda soluzione.
- Premere il tasto Win della tastiera e cercare il Control Panel;
- Recarsi nella sezione Programs >Defaults Programs >Set your defaults programs del pannello di controllo di Windows;
- Selezionare Google Chrome dalla sidebar di sinistra e cliccare sul pulsante Set this program as default.
In questo modo, renderete Chrome il browser predefinito di Windows al 100%, anche per l’ambiente Metro. Pertanto, provando ad aprire un link o ad avviare il programma dalla sua icona presente nella Start Screen dovreste poter accedere alla sua nuova veste full-screen.
In caso di ulteriori problemi, è consigliato fare una disinstallazione completa di Chrome (magari con Revo Uninstaller o simili) e ripetere la procedura dal principio.
[Via | Computer World]


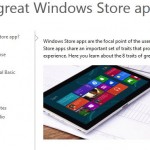

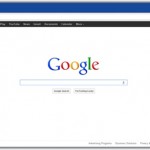


non ho capito questo passaggio
-Selezionare Google Chrome dalla finestra di dialogo “Apri con” in stile Metro
io clicco col tasto destro sul collegamento di chrome e faccio proprietà…da lì,nel campo run ci sono :-finestra normale,minimizzato e,massimizzato …ma,non c’è nessuna voce metro …dove sbaglio?
…dove sbaglio?
grazie
@ranx: Dopo aver cliccato sul pulsante per impostare Chrome come browser predefinito compare automaticamente una finestra di dialogo “apri con” in stile Metro in cui devi scegliere quale browser usare come predefinito. In questo frangente devi cliccare su Chrome.
ciao!