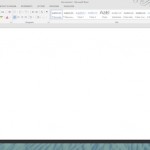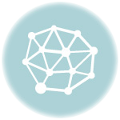Con Office 2013 Preview finalmente in circolazione, cominciamo a scoprire qualche trucchetto che può rendere più semplice la vita con la nuova suite di Microsoft. Oggi, per andare subito al sodo, parliamo della nuova Start Screen con i documenti recenti e i template che compare al posto del foglio bianco quando si avviano Word, Excel e compagni e dell’animazione che caratterizza la digitazione dei testi nel nuovo Office. In quali termini? Per diattivarli, naturalmente. Trovate tutte le istruzioni dopo il salto.
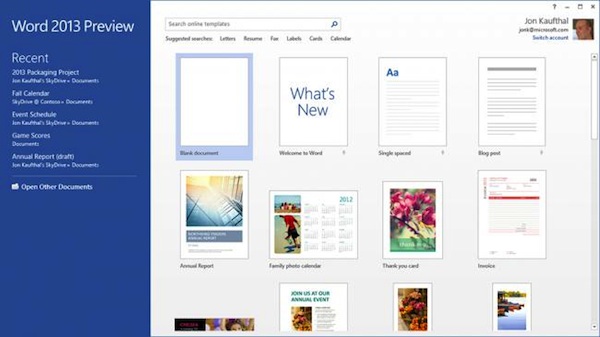
Disattivare Start Screen
Per disattivare la schermata iniziale di Office 2013 basta operare nelle impostazioni di Word, Excel e delle altre applicazioni incluse nel pacchetto.
- Avviare l’applicazione di Office per la quale si desidera disattivare la Start Screen (es. Word o Excel);
- Scegliere il template di un documento qualsiasi;
- Cliccare sul pulsante File e selezionare la voce Options dal menu che si apre;
- Selezionare la voce General dalla barra laterale di sinistra;
- Togliere la spunta dalla voce Show the Start screen when this application starts;
- Cliccare su OK per salvare le impostazioni.
Missione compiuta! Adesso riavviate il vostro Word, Excel o quel che sia e dovreste visualizzare direttamente il foglio di lavoro anziché la nuova Start Screen di Office. In caso di ripensamenti, naturalmente si può ripristinare la schermata iniziale rimettendo la spunta sulla voce “Show the Start screen when this application starts”.
Disattivare l’animazione dei testi
Per eliminare l’animazione durante la digitazione dei testi, occorre invece agire nel registro di sistema.
- Premere la combinazione di tasti Win+R per far comparire la schermata Esegui;
- Digitare regedit e premere il tasto invio della tastiera per accedere all’editor del registro di sistema;
- Recarsi nella chiave HKEY_CURRENT_USER\Software\Microsoft\Office\15.0\Common\Graphics;
- Creare un nuovo valore DWORD e chiamarlo DisableAnimations;
- Fare doppio click sulla chiave DisableAnimations appena creata e assegnargli il valore 1.
Adesso riavviate il vostro Office, provate a digitare dei testi e dovreste notare la scomparsa dell’animazione durante la scrittura. Come al solito, in caso di ripensamenti potete tornare indietro facilmente. Cancellando il valore DWORD creato nel registro di sistema, in questo caso.
[Via | Into Windows | Nirmal.TV]