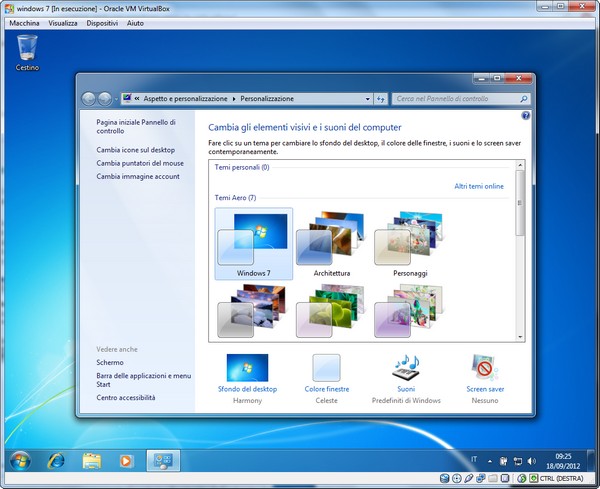
VirtualBox è un ottimo programma di virtualizzazione ma non è esente da difetti. Ad esempio, quando si installano Windows 7 e Vista su una delle sue macchine virtuali risulta impossibile attivare l’interfaccia Aero. Anzi, sembra impossibile. Basta infatti armeggiare un po’ nelle impostazioni del programma e con un pizzico di pazienza si riesce ad attivare Aero in VirtualBox. Se vi interessa scoprire come, seguite la procedura che vi proponiamo qui sotto.
- Avviare VirtualBox;
- Selezionare la virtual machine con Windows e cliccare sul pulsante Impostazioni;
- Recarsi nella sezione Schermo;
- Mettere la spunta sulle voci Abilita accelerazione 3D ed Abilita accelerazione video 2D;
- Portare la memoria video a 256 MB e cliccare su OK per salvare le impostazioni;
- Avviare la virtual machine con Windows;
- A sistema caricato, selezionare la voce Installa Guest Additions dal menu Dispositivi;
- Seguire la procedura d’installazione delle Guest Additions mettendo la spunta su Direct3D support e rispondendo di No alla richiesta successiva. Rispondere di Sì alla richiesta d’installazione dei driver;
- Riavviare la virtual machine;
- Recarsi nelle proprietà del desktop del Windows virtualizzato ed attivare il tema Windows con Aero.
Se è andato tutto secondo i piani, adesso il vostro Windows virtualizzato dovrebbe avere un’interfaccia Aero perfettamente funzionante con trasparenze ed animazioni.
Abbiamo testato la procedura con successo su una copia virtualizzata di Windows 7 ma dovrebbe funzionare anche con Vista. Windows 8 invece, tralasciando il fatto che non ha più le trasparenze, non dovrebbe necessitare di ulteriori accorgimenti per riprodurre le animazioni tipiche delle sue due interfacce.
[Via | HowToGeek]



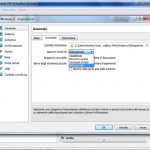
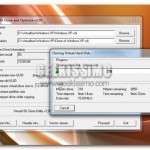


[url=https://stromectolgf.com/#]ivermectin 1 cream[/url] ivermectin usa
[url=https://erectionpills.shop/#]pills for erection[/url] generic ed pills