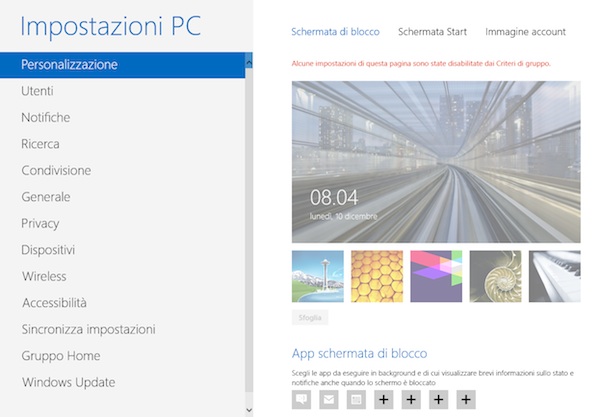
Da quando avete installato Windows 8 sul vostro PC, non c’è stato un giorno in cui la Lock Screen e la Start Screen avessero lo stesso sfondo del giorno precedente? Tutta colpa dei soliti amici impiccioni, quelli che avanzando la scusa di voler provare il nuovo sistema operativo Microsoft si mettono a giocherellare con le sue impostazioni. Dovete farvi furbi e giocare d’anticipo!
Smanettando nell’editor del registro di sistema, potete impedire la modifica di Lock Screen e Start Screen in Windows 8 a chiunque rendendo impossibile il cambio di sfondo in queste due importanti schermate del sistemone Microsoft. Se volete sapere quali chiavi modificare e come, ecco la procedura completa da seguire.
Impedire la modifica della Lock Screen
- Premere la combinazione di tasti Win+R per richiamare il box “Esegui..”;
- Dare il comando regedit per accedere all’editor del registro di sistema;
- Recarsi nella cartella HKEY_LOCAL_MACHINE\SOFTWARE\Policies\Microsoft\Windows\Personalization. Se la cartella “Personalization” non esiste, crearla facendo click destro sulla cartella “Windows” e selezionando la voce “Nuovo > Chiave” dal menu contestuale;
- Fare click destro sulla cartella “Personalization”, creare un nuovo valore DWORD (32 bit) e rinominarlo in NoChangingLockScreen;
- Fare doppio click sulla chiave NoChangingLockScreen ed assegnarle il valore 1.
Impedire la modifica della Start Screen
- Premere la combinazione di tasti Win+R per richiamare il box “Esegui..”;
- Dare il comando regedit per accedere all’editor del registro di sistema;
- Recarsi nella cartella HKEY_LOCAL_MACHINE\SOFTWARE\Policies\Microsoft\Windows\Personalization. Se la cartella “Personalization” non esiste, crearla facendo click destro sulla cartella “Windows” e selezionando la voce “Nuovo > Chiave” dal menu contestuale;
- Fare click destro sulla cartella “Personalization”, creare un nuovo valore DWORD (32 bit) e rinominarlo in NoChangingStartMenuBackground;
- Fare doppio click sulla chiave NoChangingStartMenuBackground ed assegnarle il valore 1.
Le modifiche dovrebbero avere effetto immediato, potete verificarlo richiamando la Charms Bar e cliccando sulla voce Modifica Impostazioni PC. In caso di ripensamenti, invece, per sbloccare le modifiche a Lock Screen e Start Screen dovete cancellare le chiavi create nel regedit e disconnettervi dalla sessione di lavoro.
[Via | Tech Recipes]








