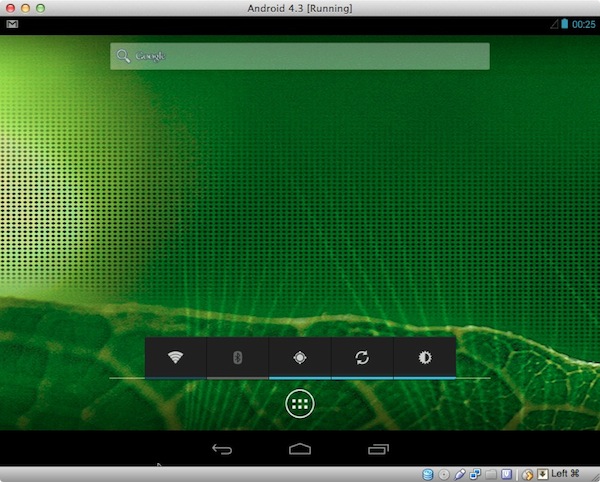
VirtualBox, il nostro software di virtualizzazione preferito, è in grado di far “girare” non solo Windows e Linux ma anche qualsiasi altro sistema operativo compatibile con il PC in uso, compreso Android. Ebbene sì, sfruttando un’apposita distro (se così la vogliamo chiamare), è possibile installare Android 4.3 in VirtualBox e noi oggi vi illustreremo come fare.
Al termine della procedura otterrete un Android completamente funzionante sul vostro PC, con la possibilità di installare applicazioni dal Google Play Store, navigare sul Web e molto altro ancora. Allora, che aspettate a provarci? Basta seguire tutti i passaggi illustrati di seguito.
Fase 1 – preparazione all’installazione
- Scaricare la ISO di Android 4.3 per x86 da qui. Al momento in cui scriviamo, il file si chiama android-x86–4.3–20130725.iso e pesa 199MB;
- Creare una nuova virtual machine in VirtualBox cliccando sul pulsante Nuovo presente nella toolbar del programma;
- Impostare la macchina virtuale in questo modo:
- Nome: Android (o quello che si vuole)
- Tipo: Linux
- Versione: Linux 2.6
- RAM da assegnare alla VM: 512MB o 1GB
- Hard disk della VM: disco ad espansione dinamica da almeno 4GB.
- Dopo aver creato la virtual machine, avviarla facendo doppio click sulla sua icona;
- Selezionare il file ISO di Android x86 come dispositivo di boot (cliccando sull’icona della cartella).
Fase 2 – installazione
- Selezionare la voce Installation – install Android x86 to harddisk dal menu di boot di Android;
- Selezionare la voce Create/Modify partitions;
- Selezionare l’opzione New dal menu per la gestione dei dischi per creare una nuova partizione (quella su cui installare Android);
- Rendere la partizione bootabile selezionando l’apposita voce dal menu per la gestione dei dischi;
- Selezionare la voce Write e digitare il comando yes per avviare la creazione vera e propria della partizione;
- A procedura completata, selezionare la voce Quit per uscire dall’utility per la gestione dei dischi;
- Selezionare la partizione su cui installare Android (es. sda1 Linux);
- Scegliere di formattarla in ext3;
- Rispondere Yes alle due richieste successive.
Al termine del setup, vi verrà chiesto se volete avviare Android o riavviare il sistema. Scegliete l’opzione che preferite e portate a compimento la configurazione iniziale di Android. Si tratta di impostare la lingua del sistema (c’è anche l’italiano), accettare la licenza di Google e altre brevi noie.
Per gestire al meglio il puntatore all’interno della virtual machine, vi consigliamo di disattivare l’integrazione del mouse cliccando sull’apposita icona nella status bar di VirtualBox (in basso a destra).
Se avete problemi relativi alla connessione Internet, attivate il Wi-Fi nel widget presente nella home screen di Android e provate a passare da NAT a Scheda con bridge e poi ancora NAT nel menu Impostazioni > Rete di VirtualBox.
Naturalmente, al termine dell’installazione di Android dovete rimuovere il file ISO del sistema operativo dalle unità virtuali della VM. Basta andare in Impostazioni > Archiviazione, selezionare la ISO di Android e cliccare sul pulsante – che si trova in fondo alla finestra.



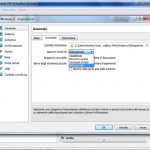
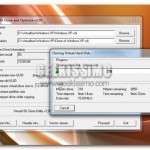


a me nn mi funziona la wifi di android dopo l’installazione.. T_T
sembri che non si attivi il wifi @Gabry:
Il problema del wifi è molto diffuso. Ho scaricato la versione 4.1 modifica per usare il supporto ethernet e va benissimo. Virtualizzato con vmware workstation 10
Nel caso in cui la macchina fisica passasse per un proxy, come completare la configurazione della v.m. per andare in rete?
Grazie,
N1
Genymotion permette un’installazione automatica, senza problemi di compatibilità.
grazie lo provo al volo
sono riuscito a fare partire tutti gli os…da WINDOWS 1 be fino a xp..perche’ mi interessava xp
nn riesco a fare partire OS2 WARP..mi da errore quando installa ma ci riprovo tra breve
x android ci sarebbe pure bluestacks ma ho visto che crasha a volte e poi e pesante
http://youtu.be/y87zDOxKzso
Ecco android 4.3 su Mac
Anche io riscontro problemi con il Wifi, e la prassi di passare da NAT a Bridge e poi di nuovo a NAT non ha avuto successo.
Ho provato a dispositivo accesso, spento, acceso dopo ogni modifica…boh!!!
[url=https://stromectolgf.online/#]stromectol tablets buy online[/url] ivermectin iv
[url=https://cipro.best/#]buy generic ciprofloxacin[/url] ciprofloxacin over the counter
[url=https://stromectoltrust.com/#]where to buy ivermectin for guinea pigs[/url] stromectol 12 mg tablets
[url=https://canadiandrugs.best/#]prescription drugs[/url] ed meds online canada
[url=https://allpharm.store/#]diuretics[/url] Tadora
[url=https://erectionpills.shop/#]best ed medications[/url] cheap erectile dysfunction
[url=https://erectionpills.shop/#]ed treatments[/url] best ed medications