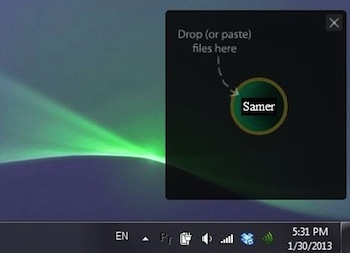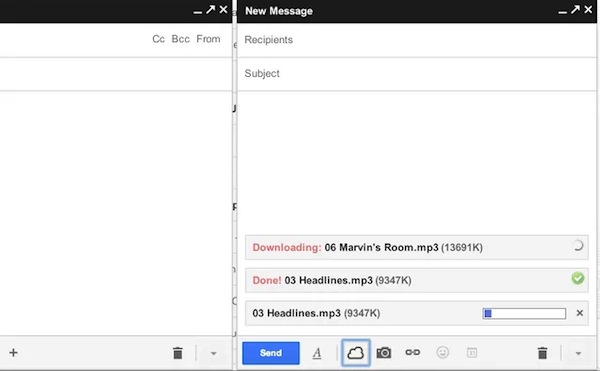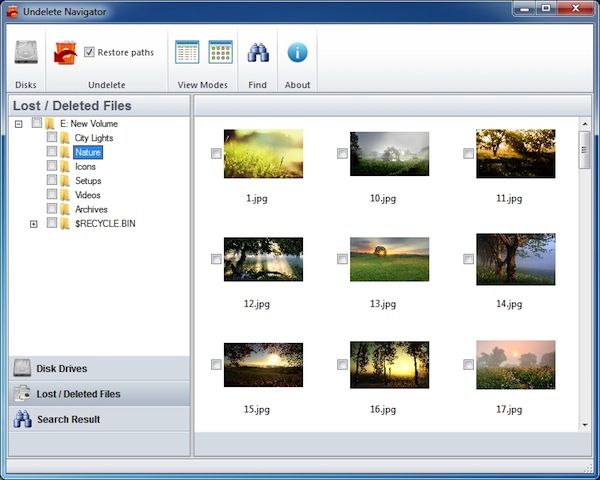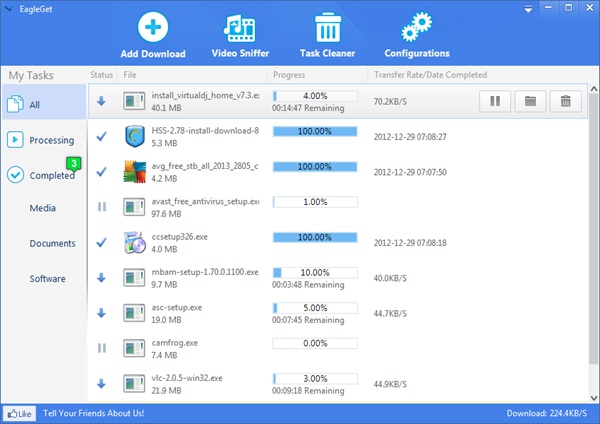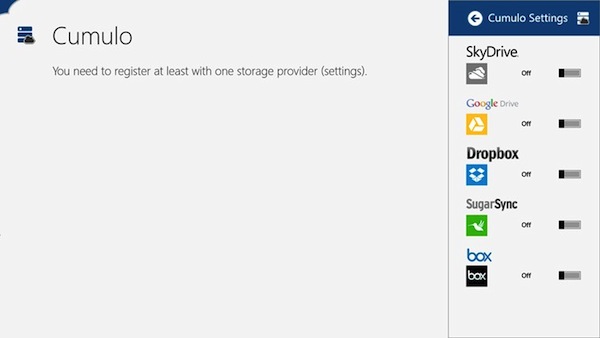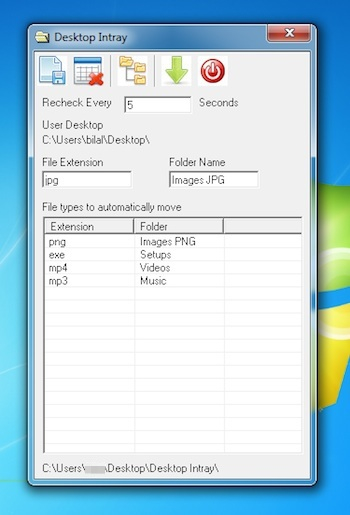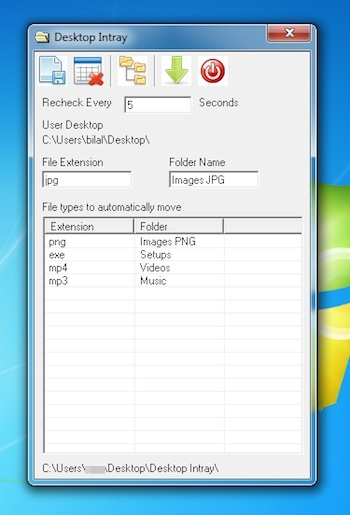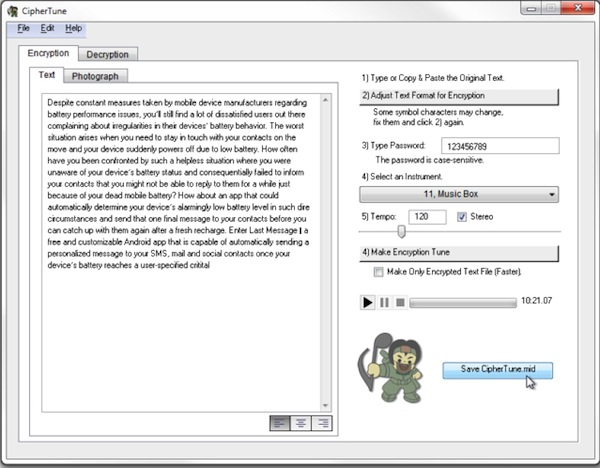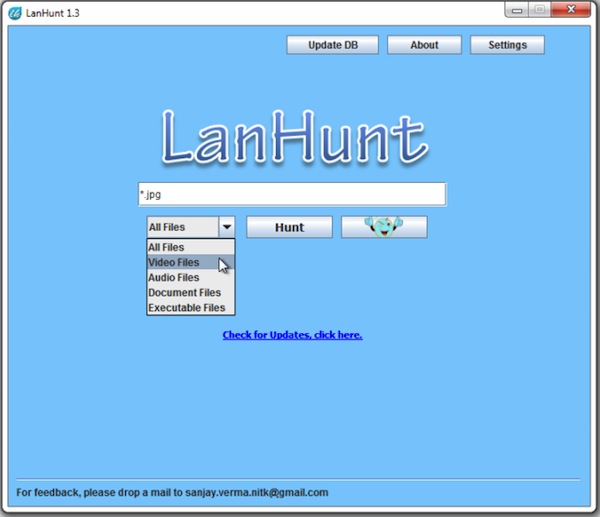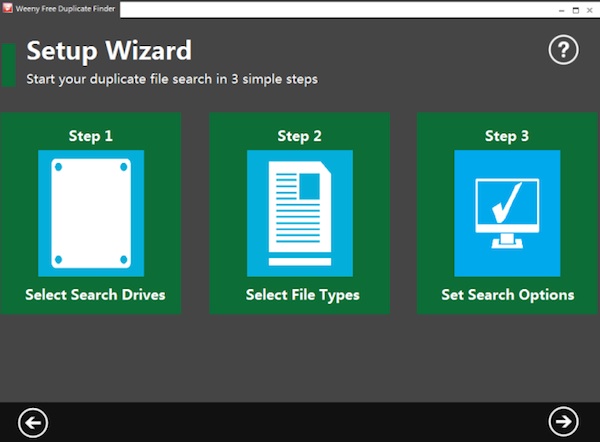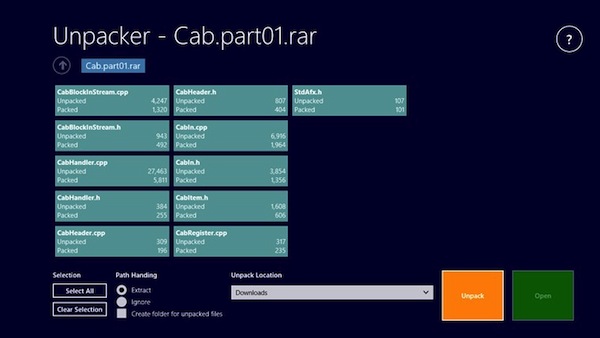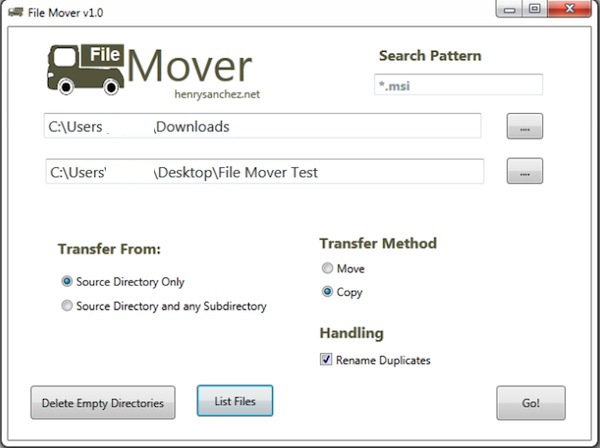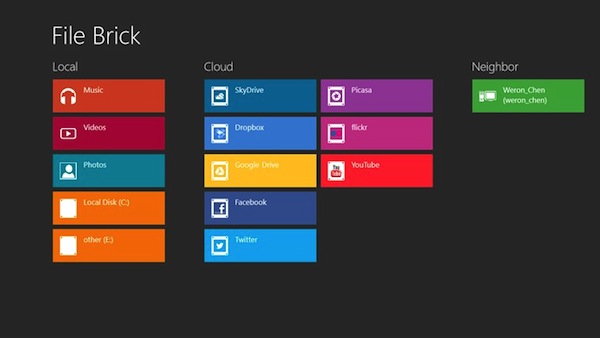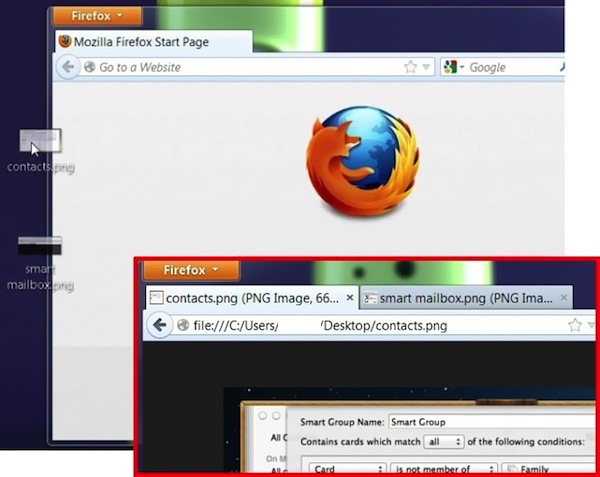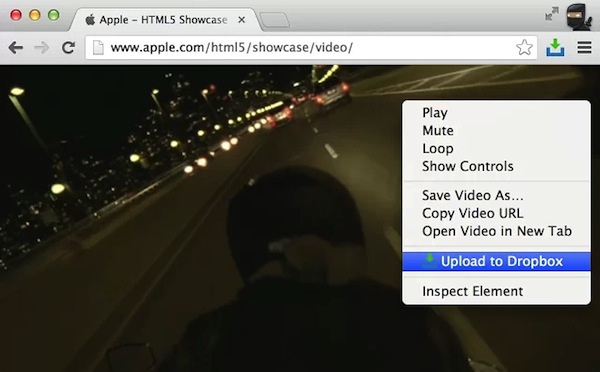
Lo scorso anno Google rilasciò un’estensione ad hoc per Chrome grazie alla quale salvare sul suo servizio di cloud storage i file presenti online semplicemente sfruttando l’apposita voce aggiunta al menu contestuale del browser web.
La feature offerta dall’estensione in questione è sicuramente utilissima ma molti utenti potrebbero desiderare di eseguire la medesima operazione sfruttando Dropbox in sostituzione di Google Drive.
Chi, tra voi lettori di Geekissimo, è alla ricerca di una soluzione di questo tipo potrebbe prendere in considerazione l’idea di utilizzare Download to Dropbox.
Si tratta di un’estensione specifica per Google Chrome che, così come suggerisce lo stesso nome, permette, appunto, di caricare i file presenti online direttamente sul proprio spazio personale Dropbox sfruttando la voce aggiunta aggiunta al menu contestuale del browser, come illustrato anche nello screenshot annesso ad inizio post.
Per potersi servire dell’estensione così come appena descritto sarà necessario, dopo averla installata, cliccare sull’apposita icona che verrà aggiunta alla destra della omnibar di Chrome e, dalla finestra visualizzata, autorizzare Download to Dropbox ad accedere al proprio account Dropbox.