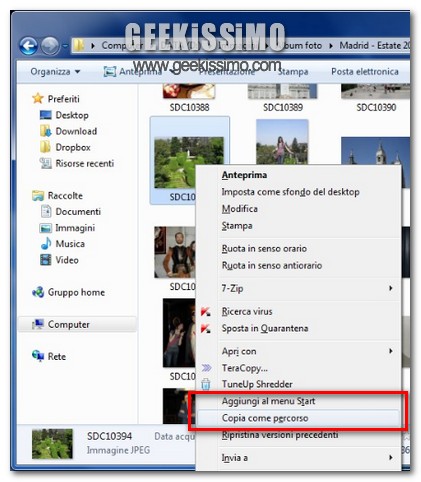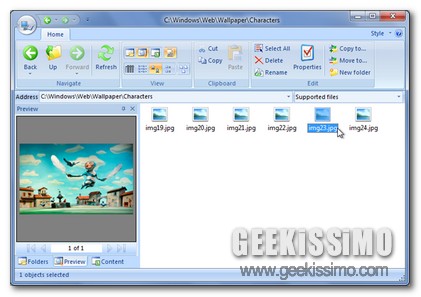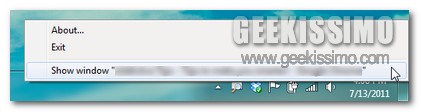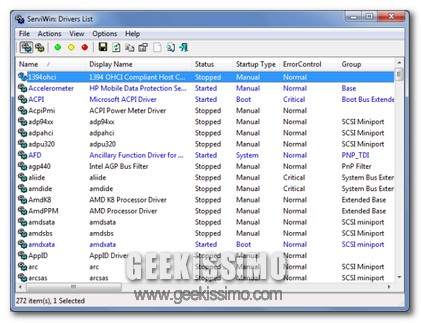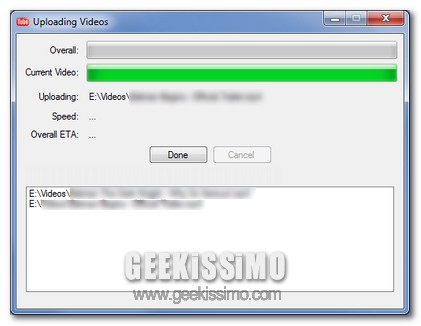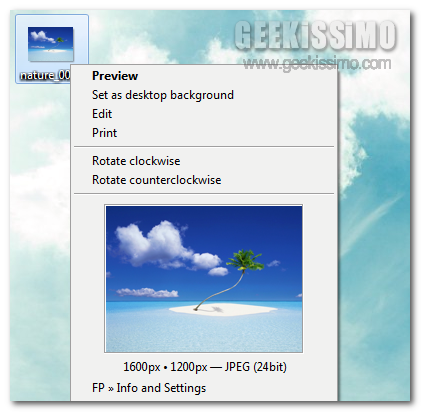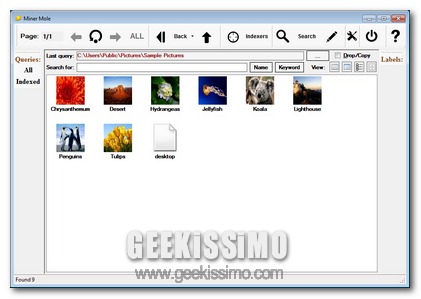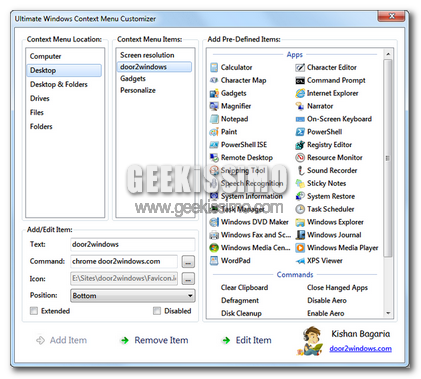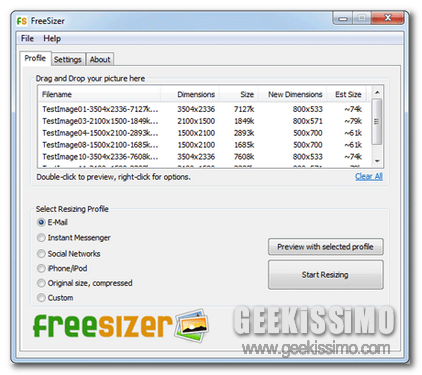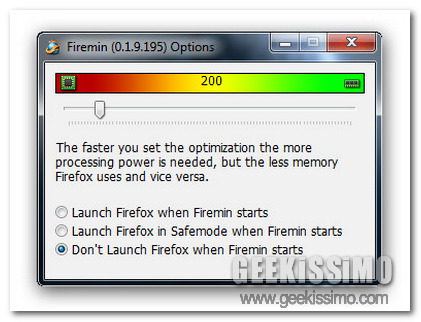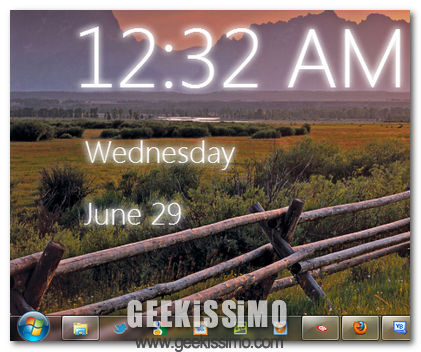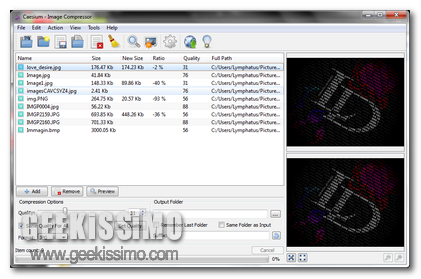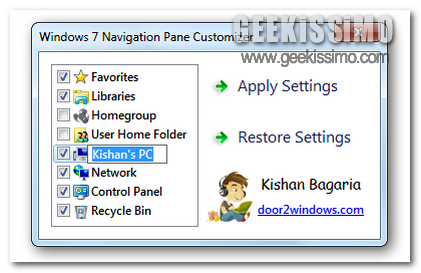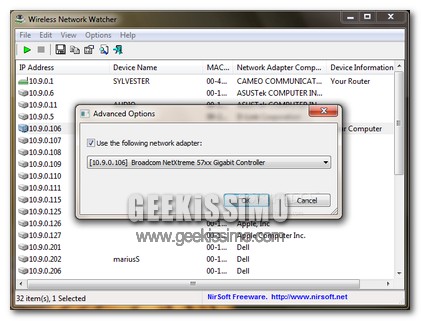
Anche qualora venga applicata un’apposita password alla propria rete wireless al fine di evitare che dispositivi non autorizzati possano accedervi avere a propria disposizione un tool mediante cui individuare tutti gli eventuali device ad essa connessi potrebbe essere particolarmente utile.
Per far ciò un applicativo quale Wireless Network Watcher va a configurarsi, senza alcun dubbio, come la risorsa migliore alla quale poter attingere!
Wireless Network Watcher è un software completamente gratuito ed utilizzabile su tutti gli OS Windows che, una volta in uso, esegue la scansione della rete wireless e, successivamente, consente di visualizzare l’elenco di tutti i vari dispositivi che risultano attualmente collegati ad essa.