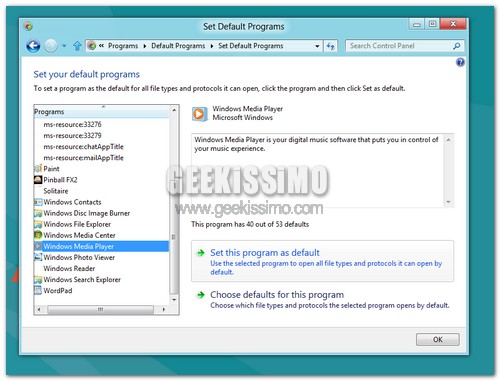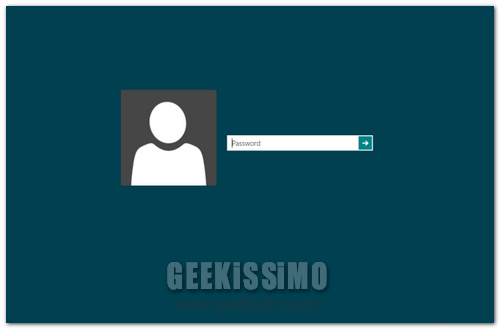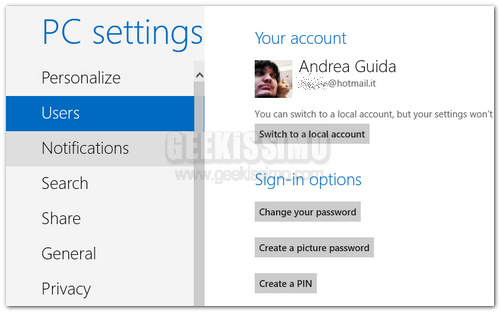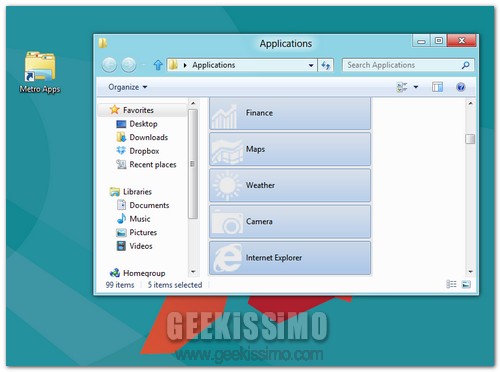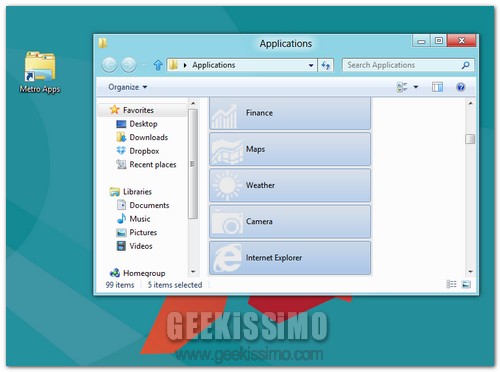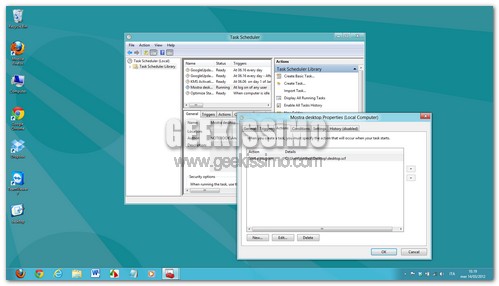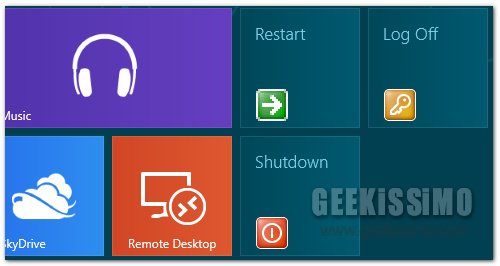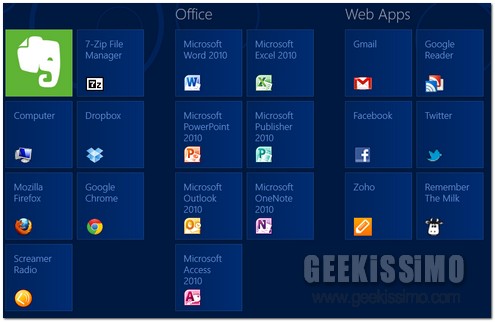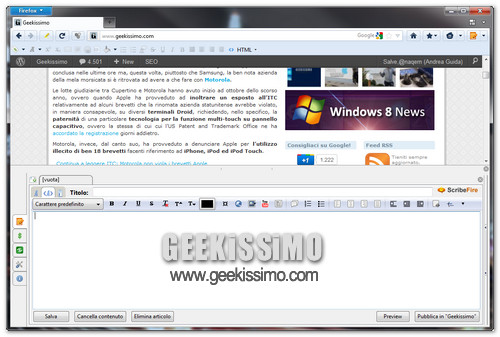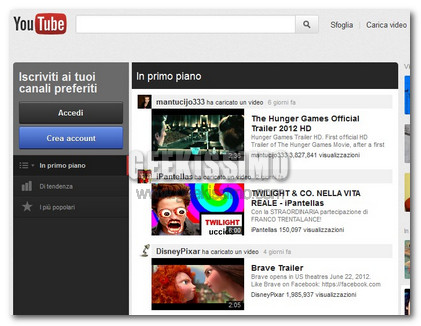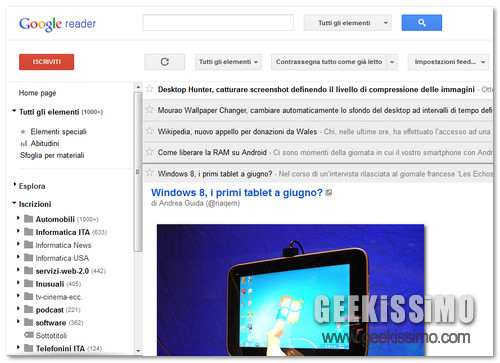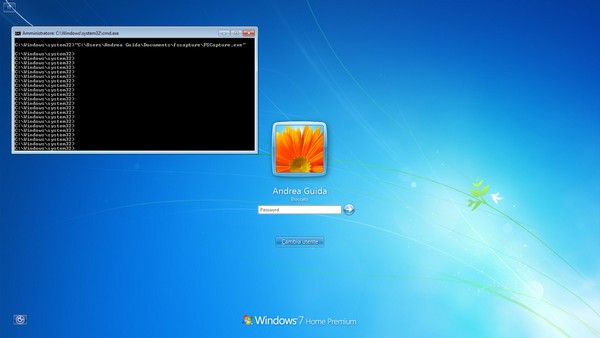
Avete cambiato lo sfondo della schermata di logon di Windows e volete far vedere il risultato finale ai vostri amici, pubblicando uno screenshot su Facebook? Purtroppo premendo il classico tasto Print Screen non otterrete nessun risultato. Se volete fare uno screenshot della schermata di logon di Windows, dovete ricorrere ad una piccola utility funzionante da linea di comando che permette di richiamare file e programmi nella schermata di accesso dell’OS Microsoft.
In questo modo, potrete avviare il vostro software preferito per catturare lo schermo (es. FastStone Capture) e procedere con la realizzazione dell’istantanea. Se volete scoprire come si fa, seguite passo dopo passo la guida che stiamo per proporvi e mettetela in pratica. La geekata vale la candela, garantito!