Windows 7
Windows 7/Vista: cosa fare quando il Centro di sicurezza/Centro Operativo non riconosce l’antivirus
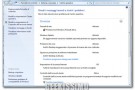
Il Centro di sicurezza di Windows Vista e il Centro operativo di Windows 7 (sua diretta evoluzione) dovrebbero aiutare l’utente a capire quando la sicurezza del sistema è a rischio, ossia quand’è che antivirus, firewall, antispyware e altre soluzioni per […]Continua a leggere
Come velocizzare Windows 7 [Video Tutorial]
![Come velocizzare Windows 7 [Video Tutorial] Come velocizzare Windows 7 [Video Tutorial]](https://geekissimo.com/wp-content/uploads/2010/12/Modifiche-visive-135x90.jpg)
http://www.youtube.com/watch?v=UXLyu-5Bc8k Windows 7 è riuscito a risollevare la reputazione di Microsoft, caduta in seguito all’enorme fallimento di Windows Vista. Nonostante sia un buonissimo sistema operativo, si è sempre alla ricerca di migliorare il proprio computer, per ottenere dispositivi sempre più […]Continua a leggere
AppCrashView, scoprire facilmente perché un applicazione è andata in crash

Quante volte vi è capitato di assistere ad un crash di una qualche applicazione in uso e quante altrettante volte vi siete interrogati circa il motivo di tale evento cercando di trovare una valida spiegazione e, magari, anche una soluzione? […]Continua a leggere
Windows 7/Vista/XP: come aggiungere “regedit” al Pannello di Controllo

In attesa di una nuova “infornata” di trucchetti stupidi per Windows 7, ecco a voi un nuovo simpatico trucchetto, non proprio fondamentale per la sopravvivenza della razza umana, che può essere applicato a tutte le maggiori versioni del sistema operativo […]Continua a leggere
Windows 7: 9 temi natalizi per addobbare il desktop

Ci siamo. L’8 dicembre è arrivato e, con esso, giunge nelle nostre case l’atmosfera del Natale 2010, un Natale che tutti noi vogliamo sia sereno, allegro ma soprattutto geek. E come iniziare nel migliore dei modi un bel Natale geek, […]Continua a leggere
ActiveDesktop, visualizzare qualsiasi pagina web direttamente sul proprio desktop
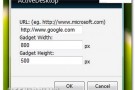
Spesso capita che, per un motivo o per un altro, risulta necessario monitorare costantemente una determinata pagina web con l’inevitabile conseguenza di dover tenere continuamente aperta una finestra del proprio browser web preferito e di doverla ingrandire e poi ridurla […]Continua a leggere
Opera 11 beta, come abilitare le anteprime nella taskbar di Windows 7
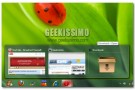
Come prontamente segnalatoci dall’amico Giacomo nei commenti del post sul rilascio di Opera 11 beta, ci eravamo sbagliati. Anche se non è attivata di default, la funzione che permette di visualizzare le anteprime delle schede aperte in Opera nella taskbar […]Continua a leggere
Guida: come installare Windows 7 e XP dalla stessa penna USB

Dopo aver visto insieme come creare un DVD d’installazione con tutte le edizioni di Windows 7 e come installare Windows 7 su un hard disk esterno, eccoci qui per proporvi una nuova interessante guida dedicata all’ultimo sistema operativo di Microsoft, […]Continua a leggere
Windows 7 Enterprise Downgrade: da Windows 7 Enterprise a Home Premium con un click

Quando si utilizzano delle copie “taroccate” di Windows 7, si tende sempre a “strafare” e a installare sul proprio PC versioni full-inclusive del sistema operativo, come la Enterprise o la Ultimate, che includono una serie di funzionalità che risultano abbastanza […]Continua a leggere
Windows 7: come inserire dei programmi nella barra dei preferiti dell’Esplora Risorse
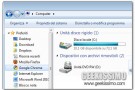
La barra di accesso rapido alle cartelle preferite – quella collocata nella parte sinistra dell’Esplora Risorse – è stata sicuramente una delle innovazioni più utili introdotte da Microsoft in Windows Vista. Ora abbiamo la stessa, comodissima barra anche in Windows […]Continua a leggere
Windows XP batte Windows 7 nel mercato aziendale 7,5 a 1

Per il suo primo compleanno, Windows 7 si è regalato un bel po’ di soddisfazioni: ha tagliato e superato il traguardo delle 240 milioni di licenze vendute, ha sorpassato Vista, ha fatto registrare fatturati record a Microsoft ma c’è una […]Continua a leggere
Windows 7: come avere il task switcher Alt+Tab di Windows XP

Ecco una piccola appendice ai trucchetti stupidi per Windows 7 pubblicati ieri: per un motivo o l’altro, il vostro gusto dell’orrido vi porta a preferire il task switcher di Windows XP a quello trasparente e con anteprime grafiche di Windows […]Continua a leggere
Trucchetti stupidi per Windows 7 – Parte V

Credevate che con la notte di Halloween gli incubi fossero finiti? Nulla di più sbagliato. Ad accogliervi in questa prima giornata di novembre c’è un nuovo appuntamento con i nostri inimitabili trucchetti stupidi per Windows 7, quelli che ai geek […]Continua a leggere
AeroTuner, personalizzare Windows 7 Aero

A partire da Windows Vista, microsoft ha integrato nei suoi sistemi operativi la modalità windows Aero. Windows Aero non è altro che la possibilità di conferire al PC aspetto e funzioni completamente nuovi. Windows Aero offre all’utente un’esperienza ottimale, consentendo […]Continua a leggere



