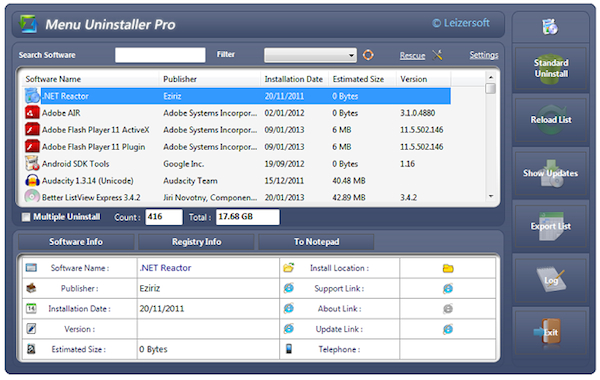
Con il passare del tempo e con il variare delle necessità non è poi così difficile ritrovarsi ad avere a che fare con un computer pieno zeppo di programmi installati che non vengono più utilizzati. In circostanze di questo tipo si rende necessaria la messa in atto di un’operazione di pulizia.
Per poter rimuovere i programmi oramai non più utili Windows mette a disposizione dei suoi utenti un apposita utilità di sistema per la disinstallazione. In alcuni casi potrebbe però rivelarsi molto più utile ricorrere all’impiego di strumenti di terze parti appositamente sviluppati per lo scopo in questione ma comprensivi di eventuali feature extra.
È questo il caso di Menu Uninstaller Pro, un software totalmente gratuito ed utilizzabile senza alcun tipo di problema su tutti i sistemi operativi Windows (sia a 32-bit sia a 64-bit).



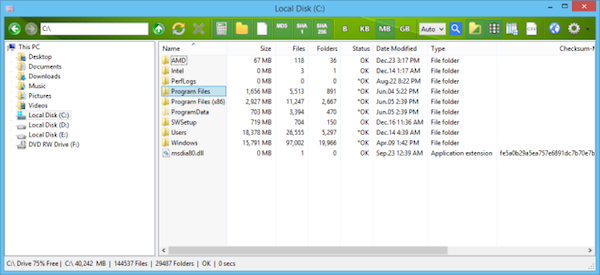

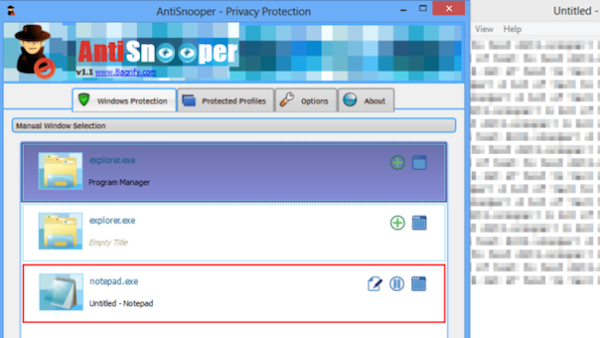

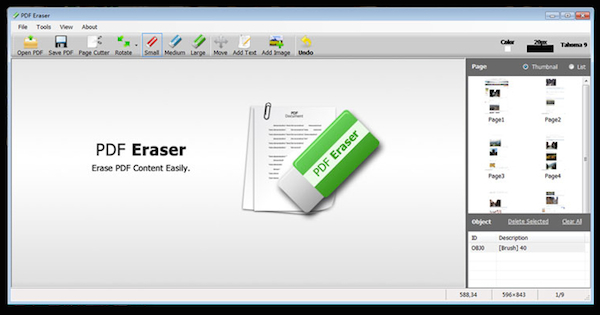

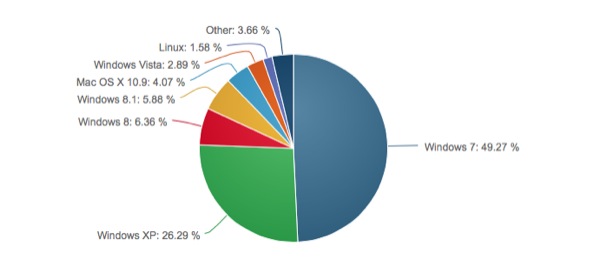

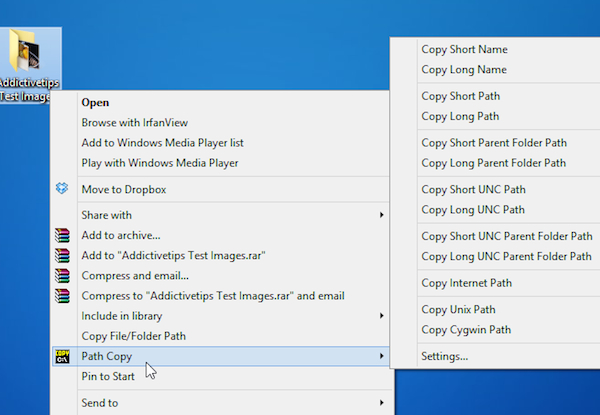

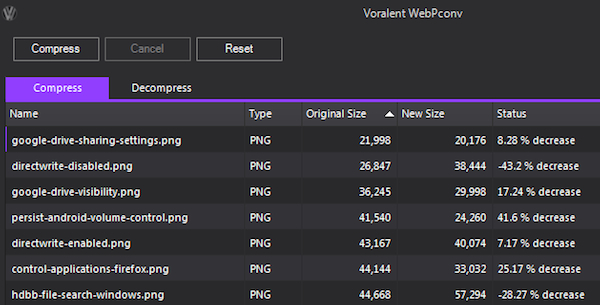

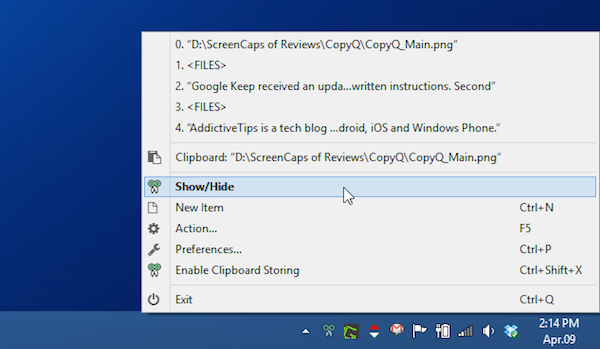

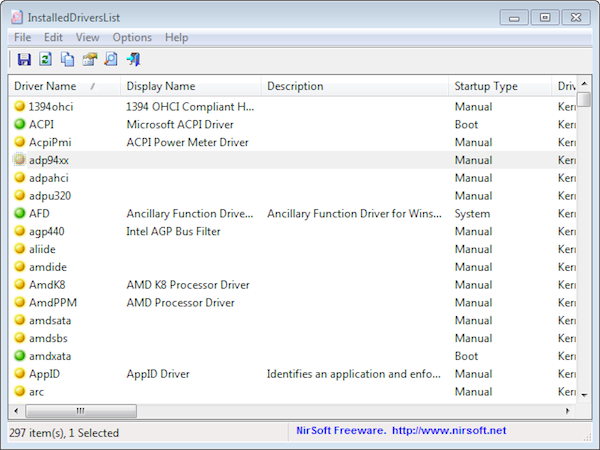

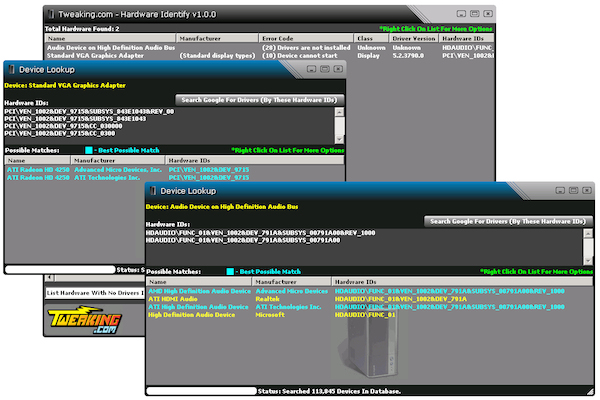

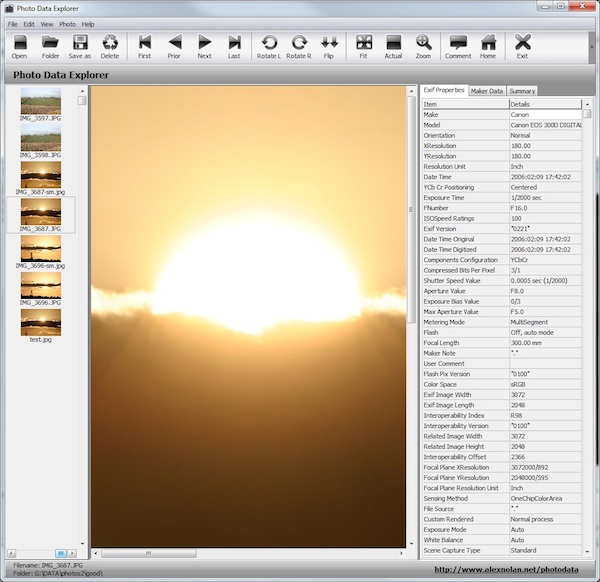




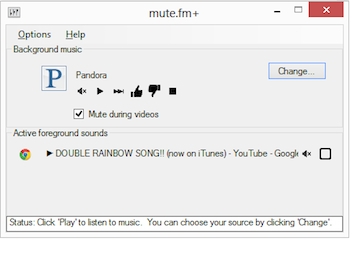 Spesso capita che mentre si è intenti ad ascoltare un brano musicale al PC risulti necessario avviare l’esecuzione di un ulteriore file multimediale.
Spesso capita che mentre si è intenti ad ascoltare un brano musicale al PC risulti necessario avviare l’esecuzione di un ulteriore file multimediale.