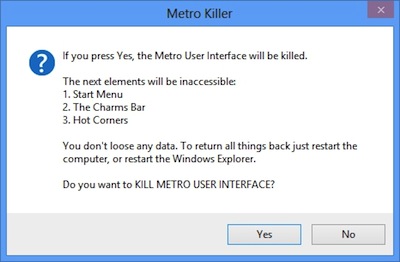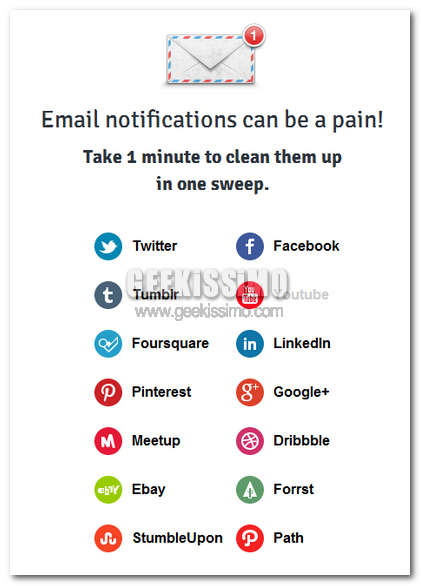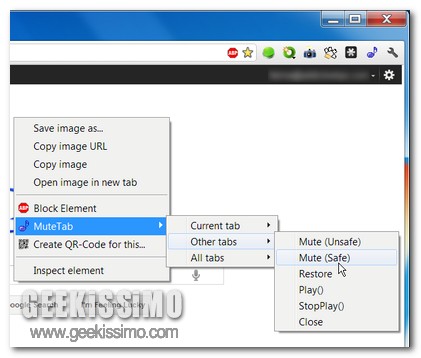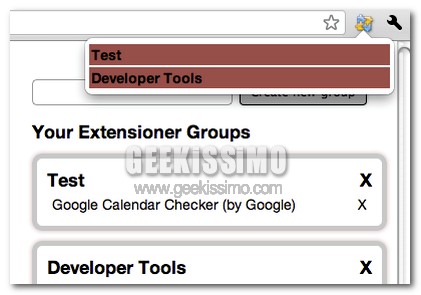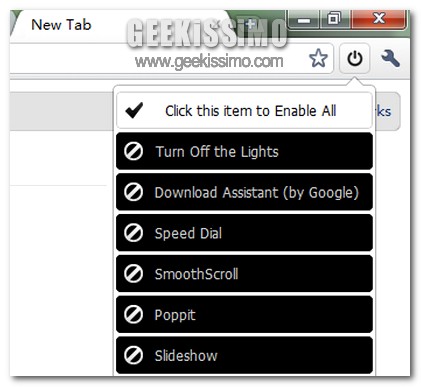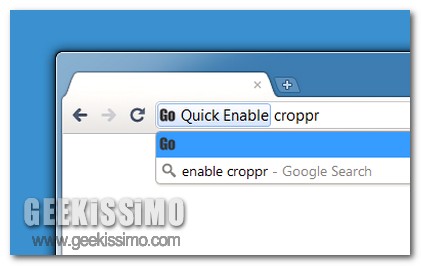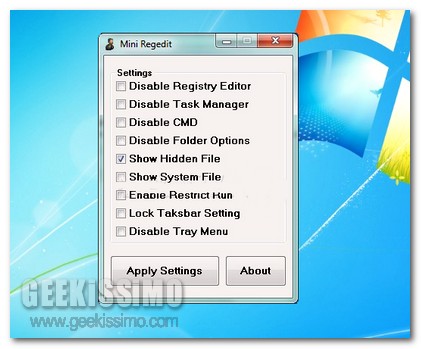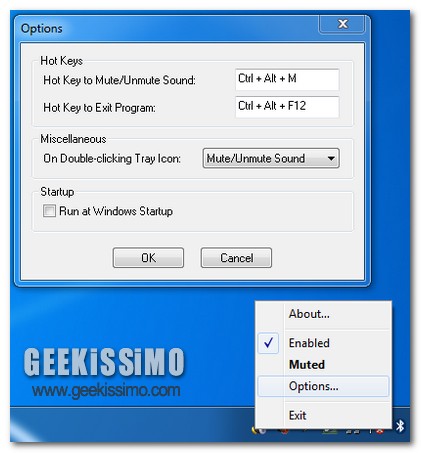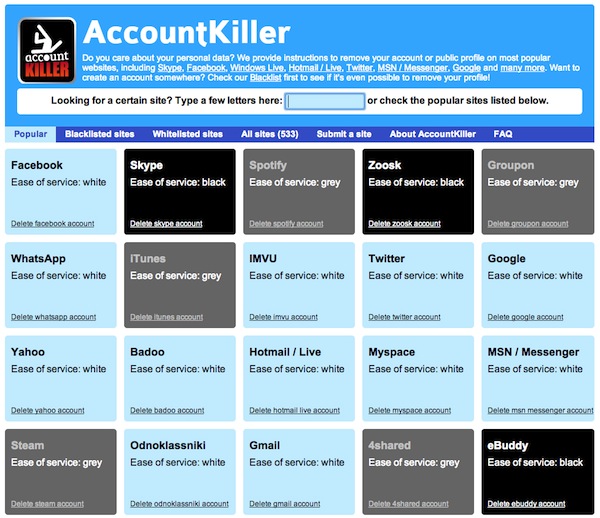
Per alcuni servizi web l’eliminazione di un account potrebbe rivelarsi una procedura tutt’altro che semplice da eseguire a causa degli innumerevoli click che risulta necessario effettuare e delle informazioni non comprensibili a tutti che vengono fornite.
Tenendo conto di ciò non accade poi così di rado di ritrovarsi a dover perdere una gran quantità di tempo prezioso nel tentativo di capire come procedere per poter effettuare la cancellazione di uno specifico account.
Per far fronte in maniera semplice e, sopratutto, rapida al verificarsi di situazioni di questo tipo è però possibile sfruttare AccountKiller.
Ma di che cosa si tratta? Scopriamolo immediatamente!