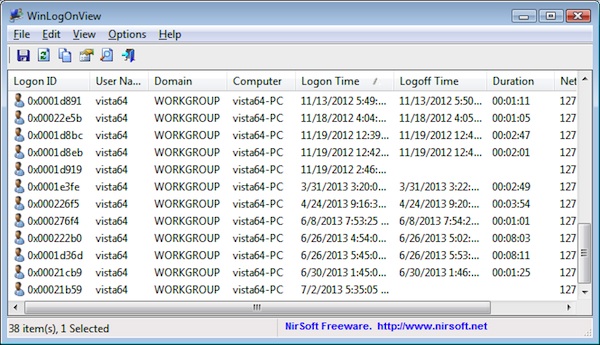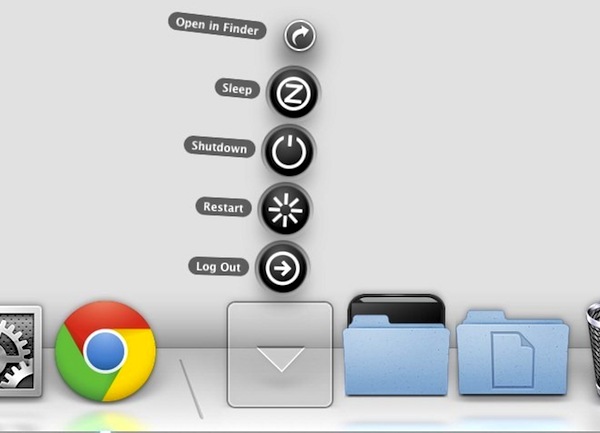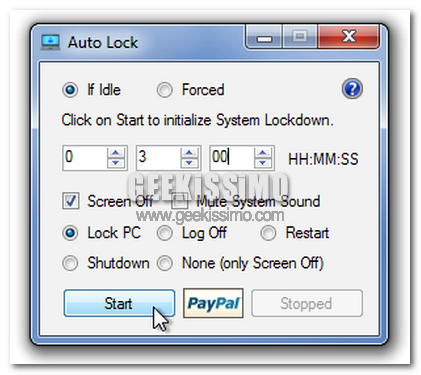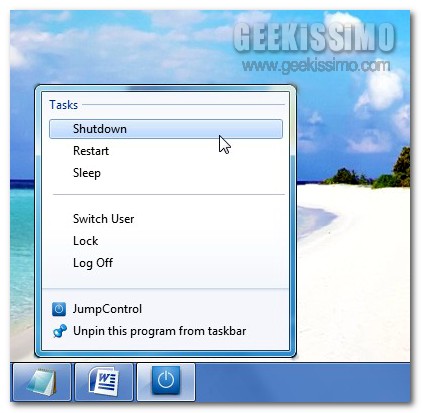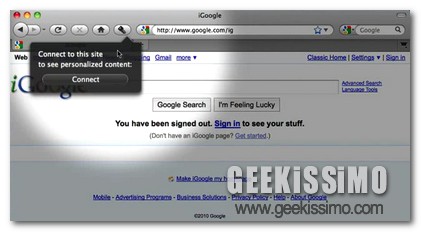A tutti è capitato almeno una volta di aver dovuto sopportare e fronteggiare un’interruzione improvvisa ed apparentemente immotivata della connessione ad internet.
La prima cosa che viene fatta in circostanze del genere consiste nel controllare che il cavo di rete sia ben collegato e che il segnale Wi-Fi venga ricevuto in maniera decente. Talvolta, però, l’esecuzione di queste operazioni potrebbe non esser sufficiente poiché le difficoltà nello stabilire una connessione ad internet potrebbero derivare da altri fattori, magari da problemi di connettività all’interno del sistema.
In situazioni di questo tipo chi non ha una buona preparazione tecnica a riguardo e chi preferisce, come dire, “vincere facile” può quindi considerare l’idea di ricorrere all’utilizzo di Diagnostica della connettività Chrome.
Si tratta di un nuovo strumento di Google disponibile come applicazione per il browser web Chrome che, una volta in uso, permette di verificare automaticamente la connettività di rete del sistema aiutando inoltre a scoprire e a risolvere gli eventuali problemi individuati.