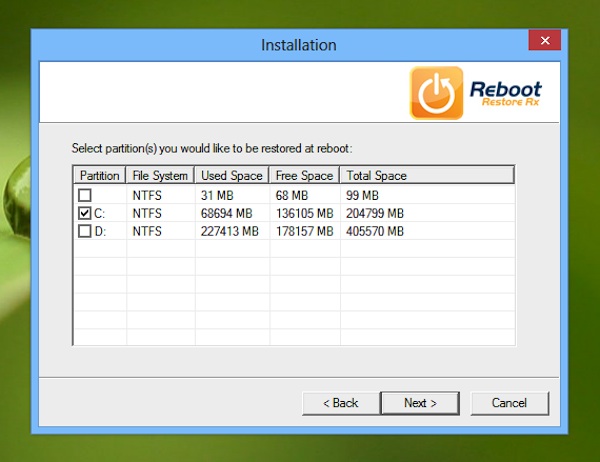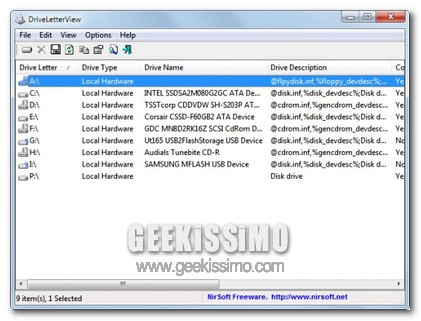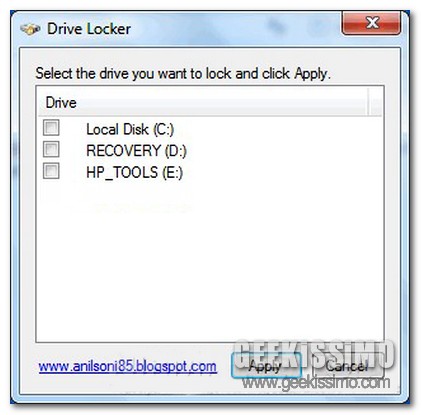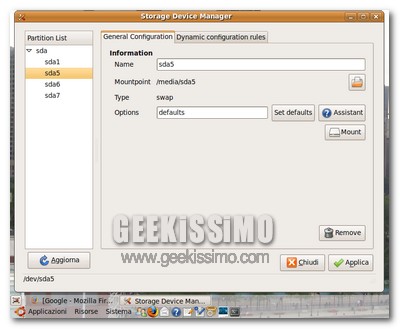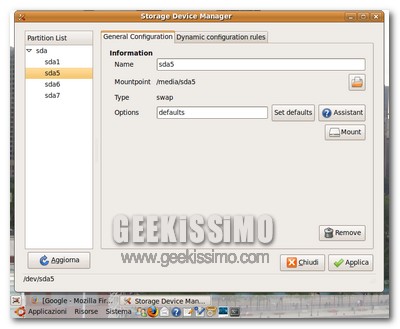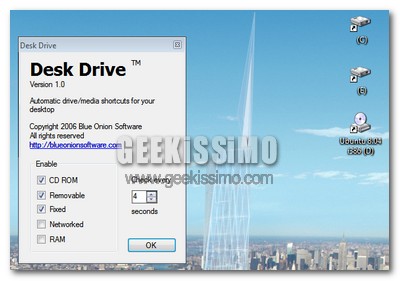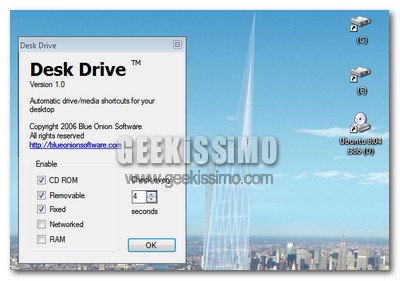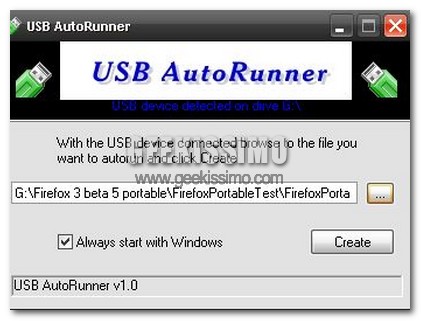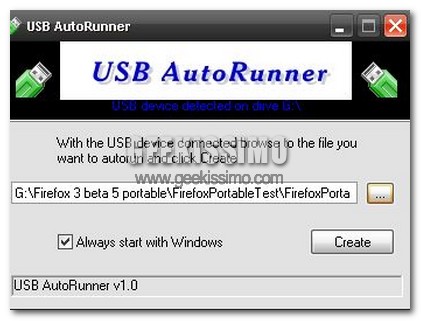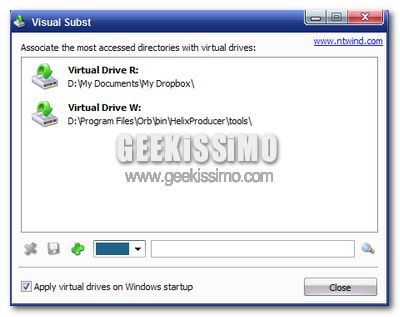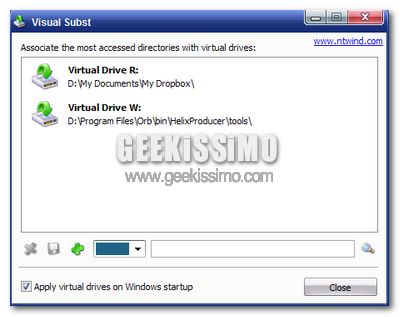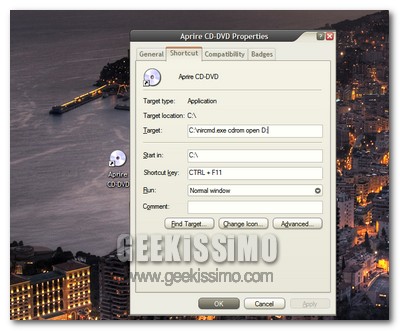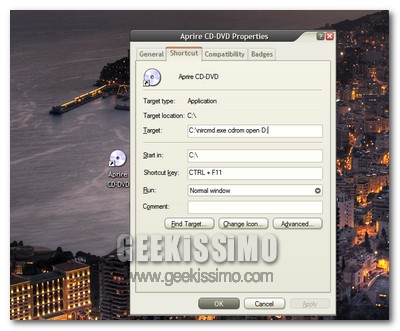Qualche tempo fa, dopo aver rovinato il PC con l’ennesimo inutile programma, prima di iniziare il lungo processo di formattazione e ripristino del sistema, mi sono fermato a pensare se non ci fosse una soluzione piu’ comoda e soprattutto definitiva per ritornare alla configurazione ottimale del mio calcolatore. Dopo qualche ricerca, sono arrivato a conoscenza di
Acronis True Image, un programma eccezionale che permette di
fare un backup completo del PC (compresi programmi e configurazioni), che potete in seguito
ripristinare molto comodamente anche tramite un Boot Disk creato dal programma stesso.
La cosa carina e’ che il backup (rigorosamente compresso) poteva essere collocato anche su un HD esterno e che il Boot Disk, volendo, poteva contenere nativamente i driver per la localizzazione dei drive esterni. Cio’ significa che possiamo formattare il nostro PC, aggiornarlo, installare i programmi necessari e di uso comune, configurare quello che vogliamo e fatto questo abbiamo la possibilita’ di fare la copia perfetta e compressa del nostro HDD su un Drive di archiviazione esterno, per poi poterla ripristinare velocemente (il processo, automatico, dura dai 15 ai 25 minuti) anche nel caso in cui il sistema operativo ci “lasci a piedi”.
Bene, dove sta il problema? Il problema e’ che
Acronis True Image non e’ esattamente Freeware anzi, vogliono 49,99 dollari (circa 35 euro). A questo punto (nonostante l’abbia comprato) mi sono messo alla ricerca di un suo sostituto Freeware…
DriveImage XML!
Infatti DriveImage XML svolge la stessa funzione di backup completo generando una coppia di file: un XML che contiene la descrizione del nostro Drive e un DAT che contiene l’immagine dei dati binari del nostro HDD (questa soluzione implica di poter accedere ai dati del backup anche tramite programmi alternativi, basta che possano aprire file XML).
Vediamo come fare…