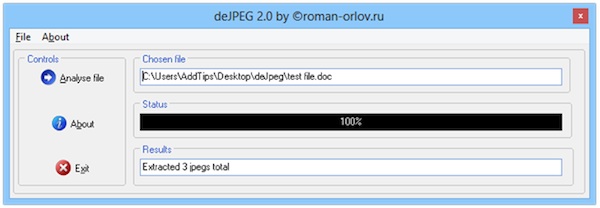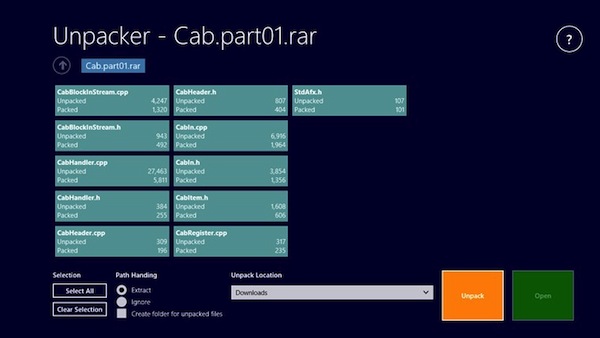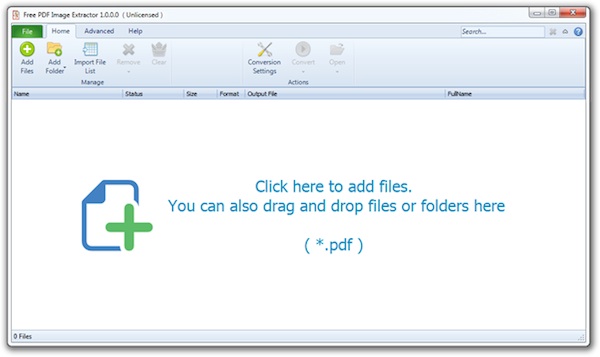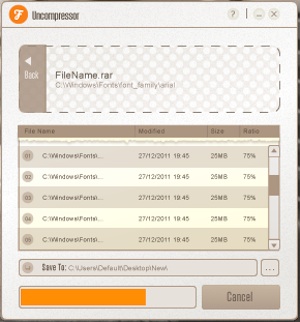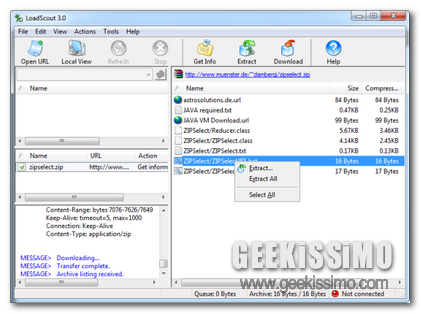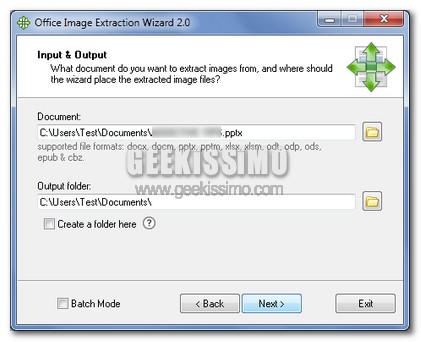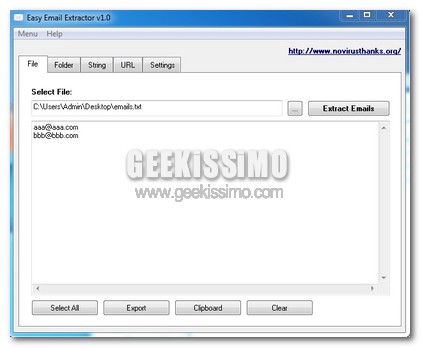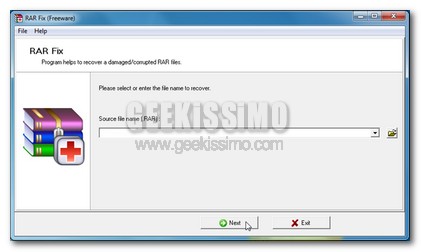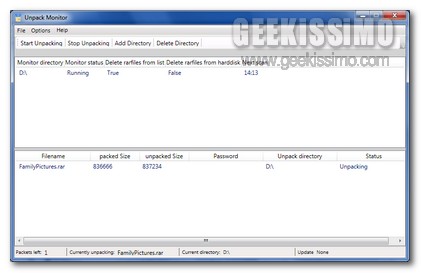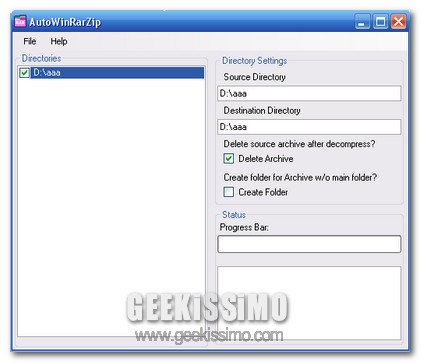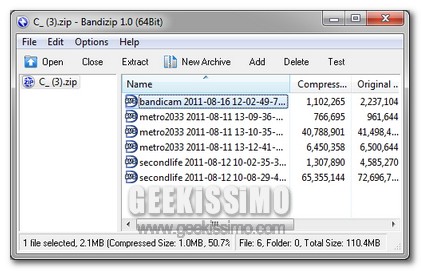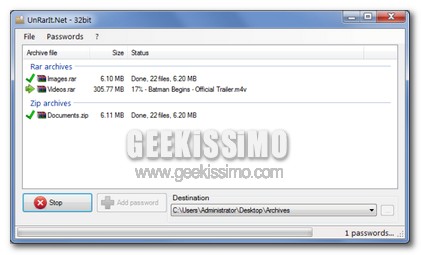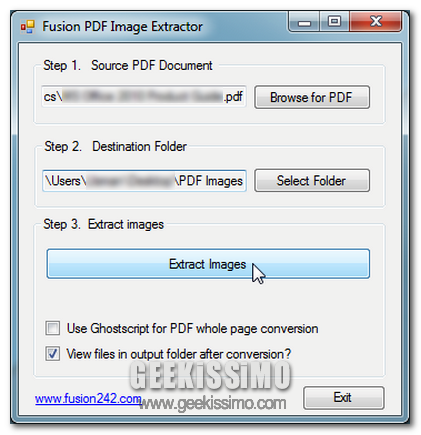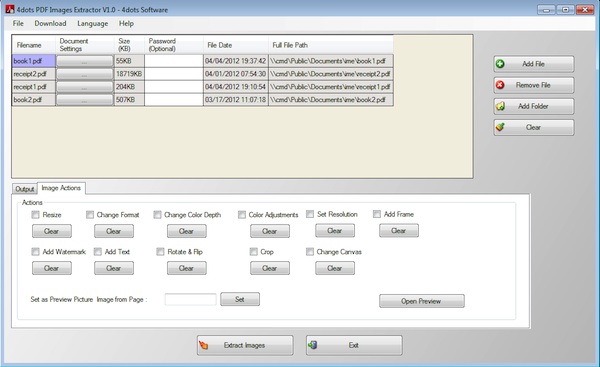
Sicuramente anche a qualcuno tra voi lettori di Geekissio sarà capitato di aver avuto a che fare con file PDF contenti immagini che, a prescindere dal motivo, avreste voluto estrarre in modo tale da poterle archiviare singolarmente sul computer in uso o riunirle in un altro file PDF.
Chi ha provato ad effettuare tale operazione servendosi dei comuni visualizzatori di PDF avrà però avuto modo di notare l’assenza di una funzione dedicata.
Per poter estrarre una o più immagini da un file PDF è infatti necessario ricorrere all’impiego di strumenti appositi come nel caso di Free PDF Image Extractor 4dots.