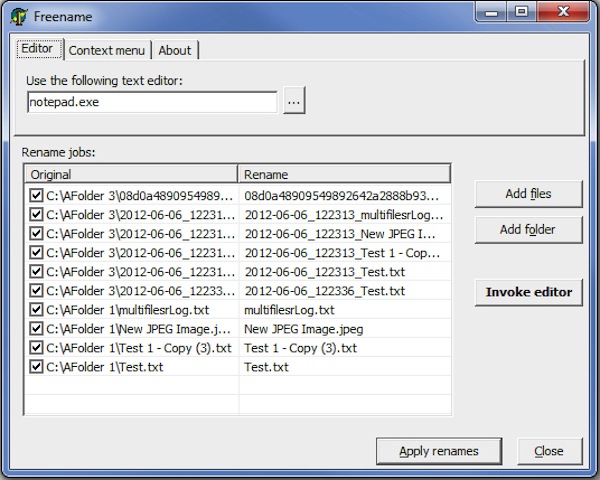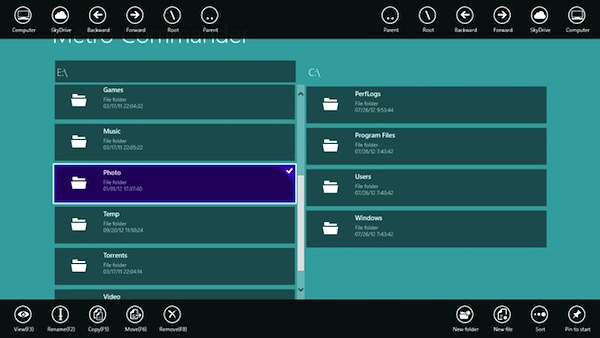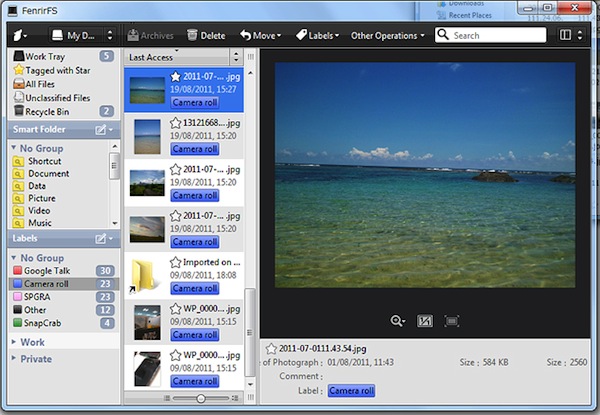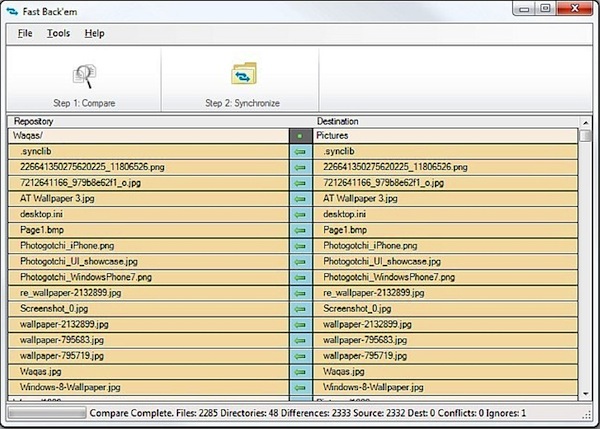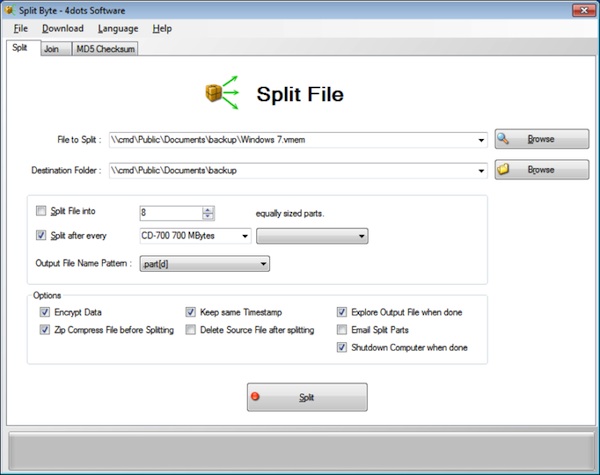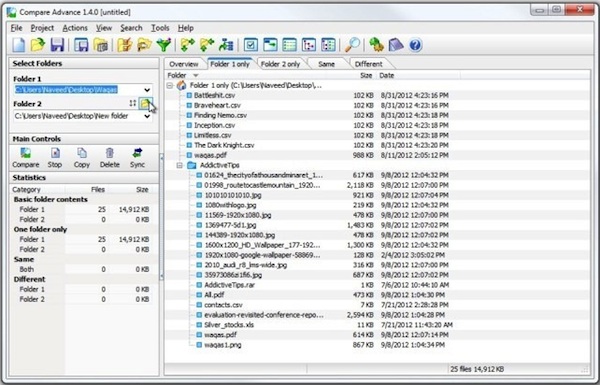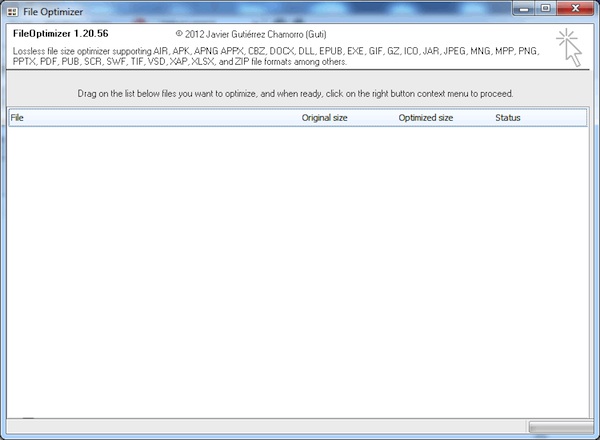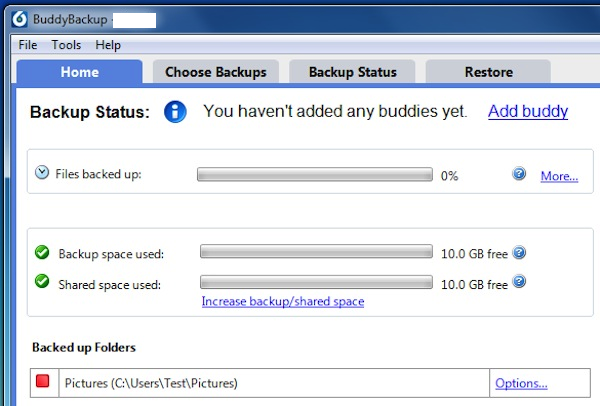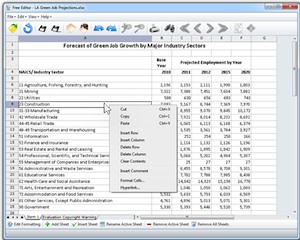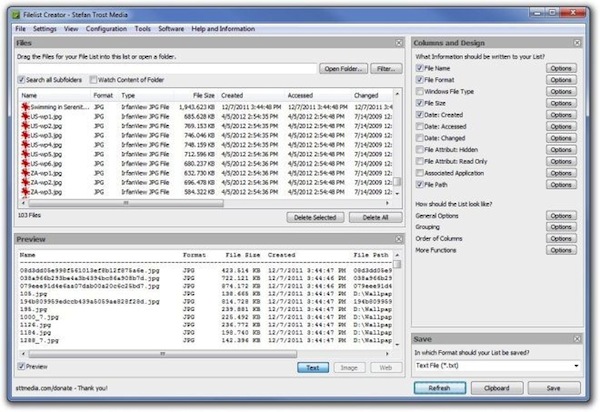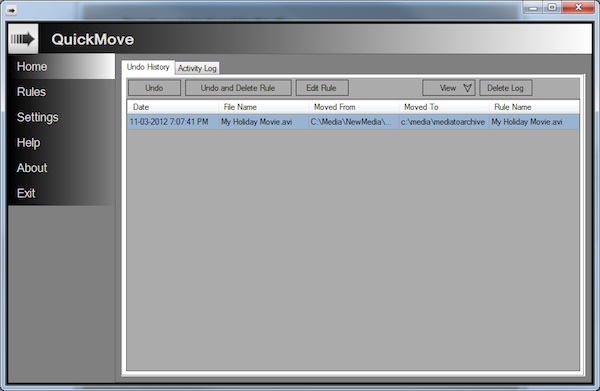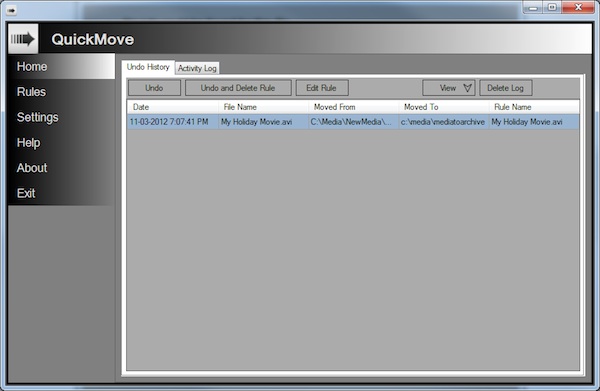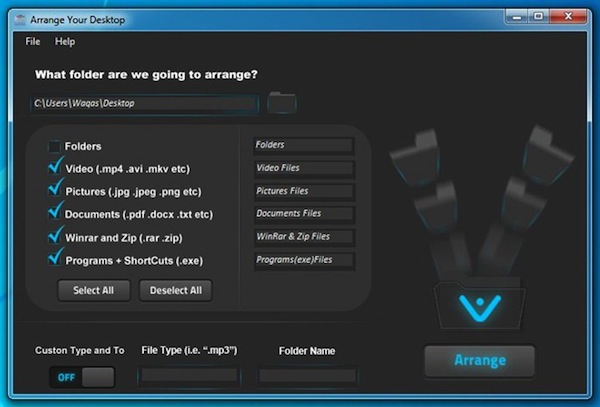Dropbox è uno tra i servizi di cloud storage più conosciuti ed utilizzati dall’utenza e, così com’è stato possibile apprendere in diverse occasioni qui su Geekissimo, sfruttando apposite risorse web ed applicativi online si si ha l’opportunità di servirsene anche per eseguire operazioni che vanno ben oltre la semplice archiviazione dei file.
Di recente, ad esempio, abbiamo visto come sfruttando il servizio web Site44 è possibile creare un sito web utilizzando le cartelle di Dropbox.
Con Cirrus Editor, ovvero l’applicazione online alla quale quest’oggi dedichiamo qualche riga, vediamo invece com’è possibile impiegare Dropbox per modificare i propri file.