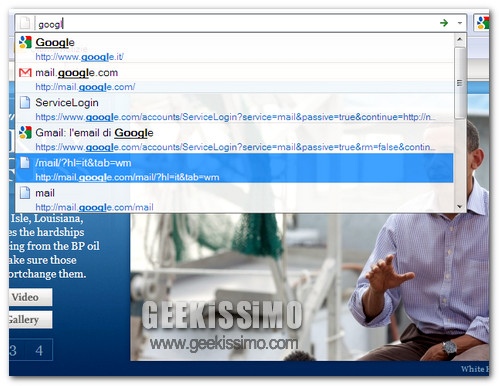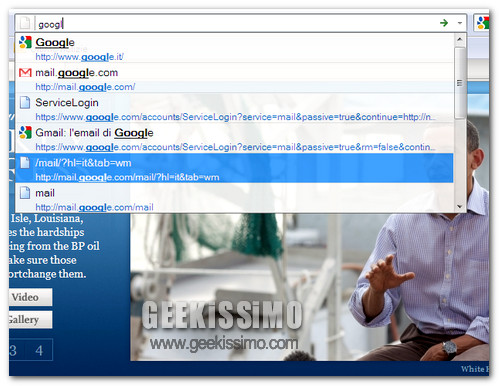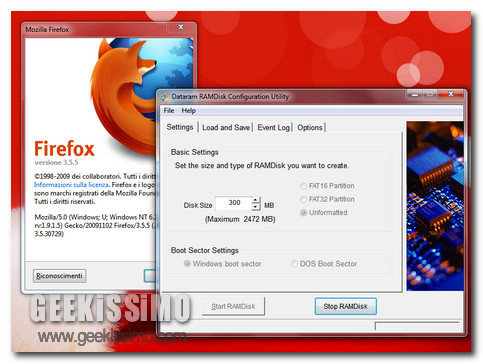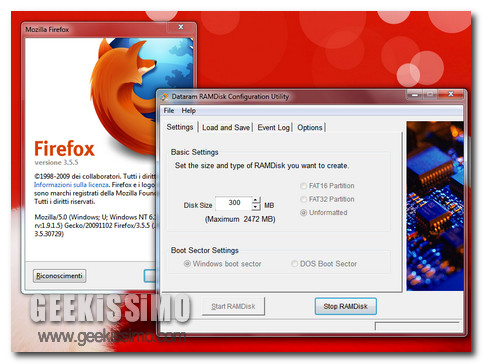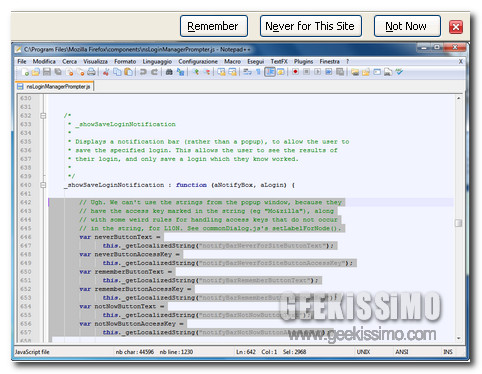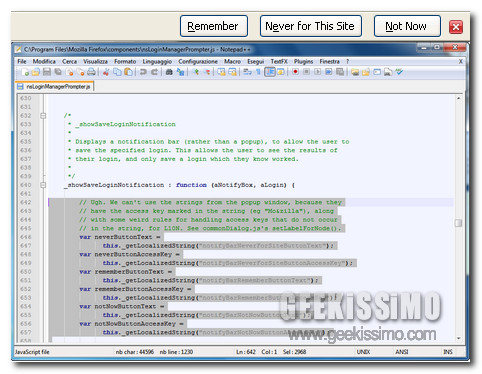La prima beta di Firefox 4.0 è finalmente disponibile per il download e nella blogosfera mondiale sono iniziati a fioccare i post con i primi trucchetti per personalizzare il nuovo browser del panda rosso e adattarlo alle proprie esigenze.
Sperando di avervi fatto cosa gradita, abbiamo pensato di raccogliere i migliori fra questi primissimi trucchetti per Firefox 4.0 e proporveli in un unico post, questo. Non c’è nulla per cui strapparsi i capelli, sia chiaro, ma se volete far capire subito al vostro nuovo “amico” chi è che comanda, non potete assolutamente perdere l’occasione di dargli un’occhiata. Buona lettura e buon divertimento a tutti!
Disabilitare le jumplist
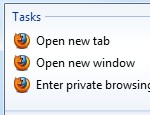 Integrandosi perfettamente in Windows 7, Firefox 4.0 supporta (finalmente) anche le jumplist. Questo però potrebbe dar fastidio a chi, tenendo alla propria privacy, non vuole che con un semplice click destro sulla barra delle applicazioni tutti possano venire a conoscenza dei siti visitati con il browser del panda rosso. Ecco, dunque, un modo pratico e veloce per disabilitare le jumplist in Firefox 4.0:
Integrandosi perfettamente in Windows 7, Firefox 4.0 supporta (finalmente) anche le jumplist. Questo però potrebbe dar fastidio a chi, tenendo alla propria privacy, non vuole che con un semplice click destro sulla barra delle applicazioni tutti possano venire a conoscenza dei siti visitati con il browser del panda rosso. Ecco, dunque, un modo pratico e veloce per disabilitare le jumplist in Firefox 4.0: - Digitare about:config nella barra degli indirizzi di Firefox e premere Invio;
- Rispondere in maniera affermativa all’avviso che compare per accedere al pannello di controllo del browser;
- Digitare browser.taskbar nella barra per il filtraggio rapido dei valori;
- Fare doppio click sulla chiave browser.taskbar.lists.enabled in modo da impostargli false come valore.