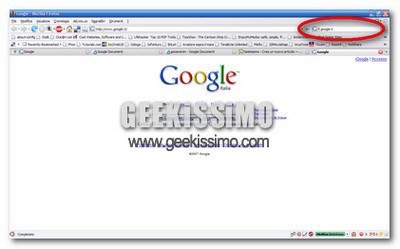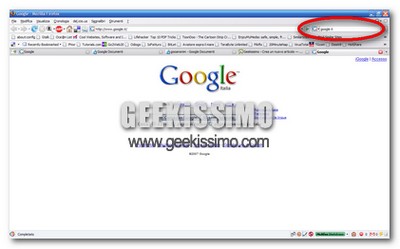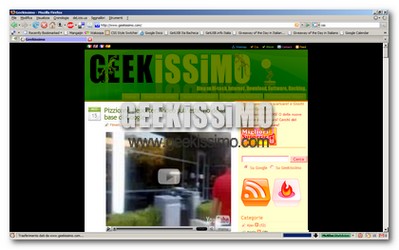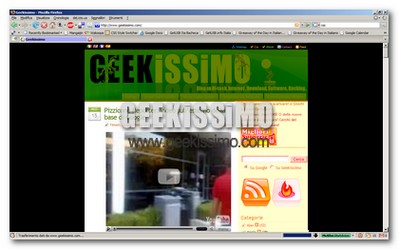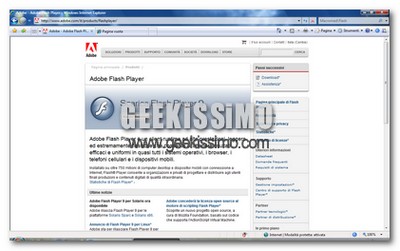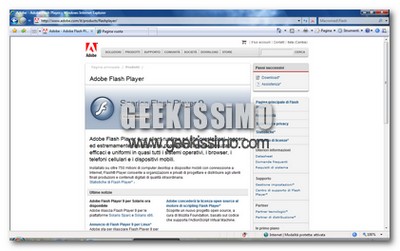1. Se non l’avete già fatto, scaricate, installate ed avviate il software di fotoritocco gratuito ed open source “GIMP”.
2. Aprite l’immagine di cui volete creare un clone con effetto specchio ed appuntatevi le sue dimensioni in pixel.
3. In GIMP, andate nel menu “File” > “Nuovo” e come dimensioni (in pixel) mettete la stessa larghezza dell’immagine su cui lavorare ed un’altezza doppia rispetto all’originale (quindi se l’immagine della quale dovete creare il riflesso è alta 100 pixel, la nuova immagine dovrà avere un’altezza pari a 200 pixel). Il resto delle impostazioni (tipo il colore dello sfondo ecc.) sceglietelo a seconda delle vostre specifiche esigenze.