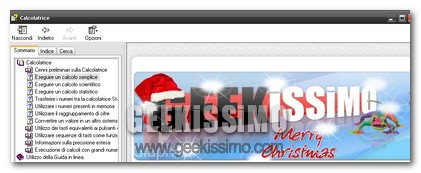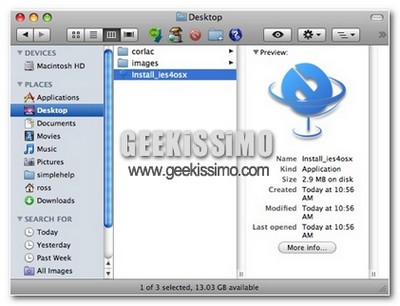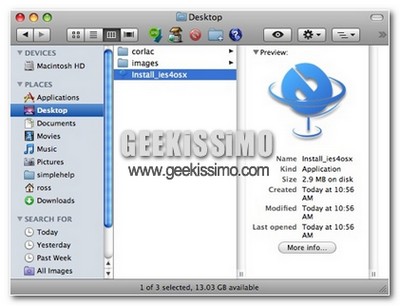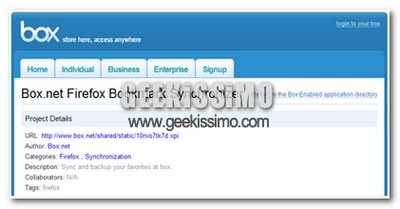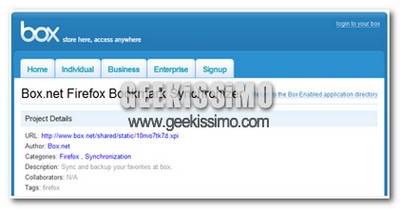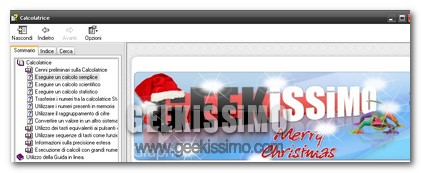
Ecco una chicca da veri geek, come navigare in Internet senza usare nessun browser o programma esterno. Starete pensando chi sa a quali “manovre” complicatissime da compiere ed invece è facile facile. Semplicemente dovete:
- Aprire qualsiasi applicazione Windows, nel nostro caso la calcolatrice.
- Cliccare sul? ed aprire la guida in linea.
- Ora cliccate con il tasto destro sul bordo della finestra e selezionate la voce: Passa a URL
- Inserite l’indirizzo web. Non dimenticatevi di mettere sempre come prefisso http://