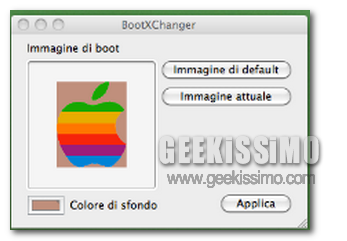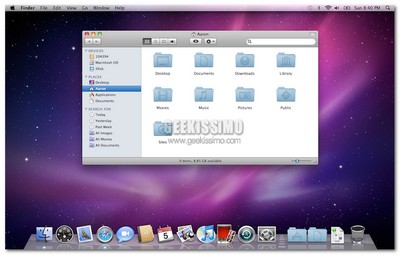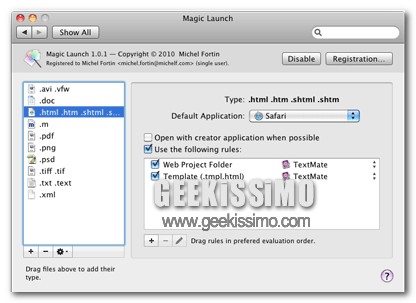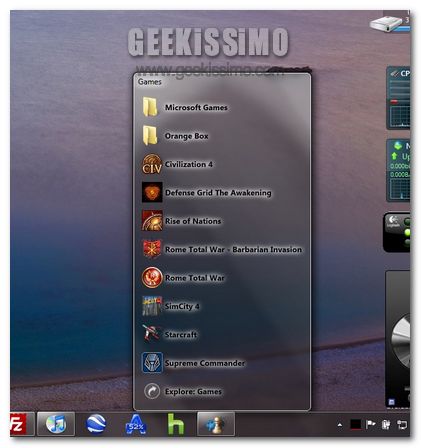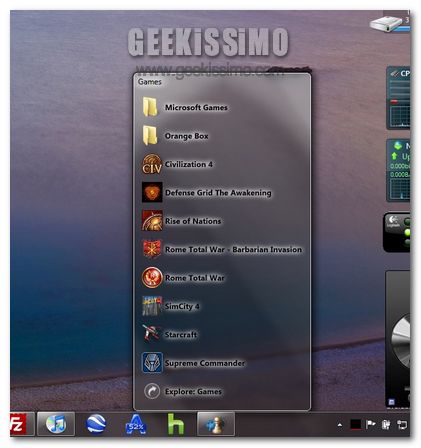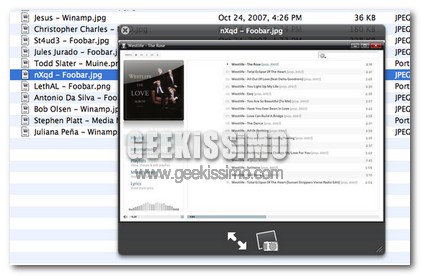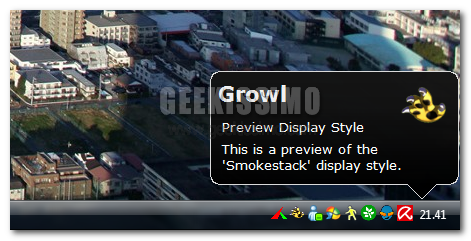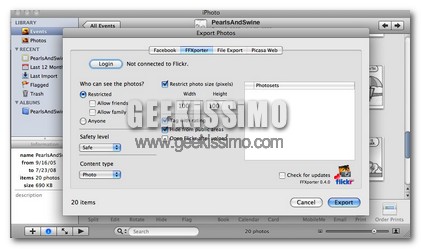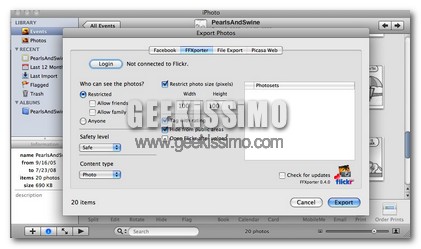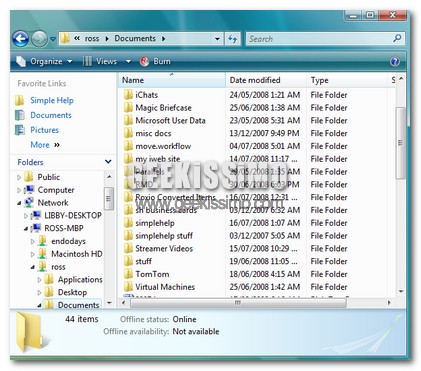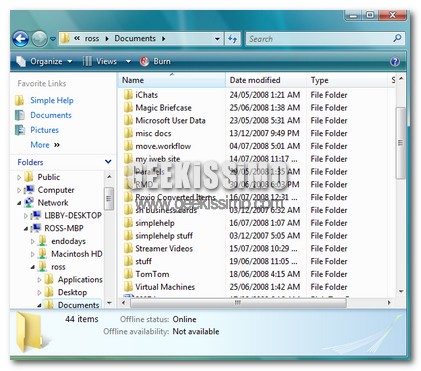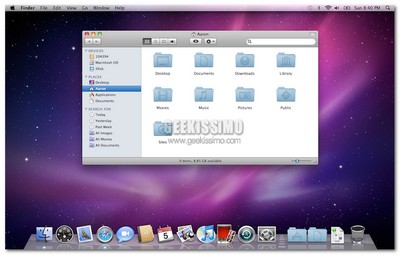
Milioni di utenti sono attratti dalla grafica dei sistemi operativi Apple, ma non vogliono o non possono acquistare il relativo prodotto. Per questo motivo sono stati creati molti temi in grado di emulare l’aspetto grafico, rendendo un computer Windows molto simile, solamente in quell’aspetto, ad un Mac. Dopo aver provato diversissime modifiche, siamo giunti al metodo migliore per modificare la grafica del nostro sistema. La soluzione proposta è abbastanza laboriosa ma il risultato è soddisfacente; suddivideremo il tutorial in due differenti parti: l’installazione della dock e l’installazione di temi,cursori e finderbar. Vediamo come fare!
Installazione Dock
http://www.youtube.com/watch?v=ajVQFREVDcQ
1.Scaricate ed estraete sul vostro sistema questo archivio.
2.Estraete Object Dock ed installate il software; estraete l’archivio Object Dock Tools sul vostro desktop. Qualche antivirus potrebbe riconoscere un file di questa cartella come sospetto, il file è comunque sicuro e può essere normalmente utilizzato.
3.Copiate il file Stack_Docklet nella cartella LocalDisk->Programmi->Stardock->ObjectDock->Docklets. Una volta copiato, estraete il suo contenuto nella medesima cartella.
4.Aprite ObjectDock Leopard 3D Skin, copiate tutto il contenuto nella cartella ObjectDock Library->Backgrounds.
5.E’ ora possibile avviare la dock e apportare le modifiche di configurazione, cliccate quindi con il tasto destro del mouse sul separatore e selezionate la voce Dock Settings.
6.Le impostazioni che la dock deve possedere sono : Skin di Snow Leopard, caricamento all’avvio di windows e rimozione della barra delle applicazioni di Windows. Nella voce General, spuntate le caselle Load ObjectDock at startup e Hide the Windows Taskbar.
7.Nel menù a sinistra, selezionate la voce Appearance->Background e selezionate dal menù a tendina, il tema precedentemente caricato.
8.Sempre nel medesimo menù, selezionate Docklets->Stack Docklet->Add this Docklet in the Dock. In questo modo inserite nella dock uno shortcut per la stack; cliccando su di esso è possibile selezionare a quale cartella applicarlo e che immagine assegnargli.
9.Installate infine le icone da applicare alla dock; selezionate tutto il contenuto della iCon Pack e copiatelo in Local Disk->Programmi->Stardock->Bundled Images. Per assegnare un’icona ad un particolare shortcut non resta che cliccare con il tasto destro su di esso, selezionate la voce Dock Entry Properties->Change Image; selezionando l’immagine dalla cartella precedentemente copiata.