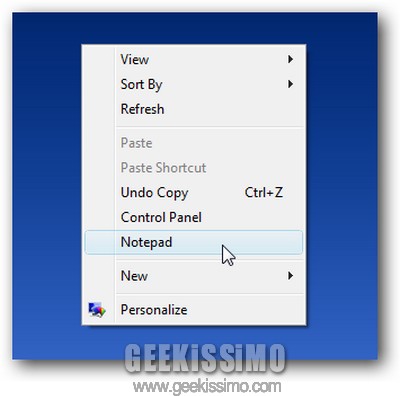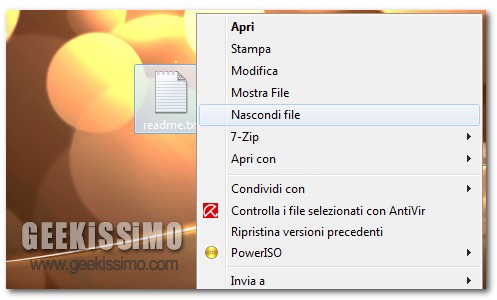
Per nascondere i file
- Aprire l’editor del registro di sistema (Start > regedit);
- Recarsi nella chiave HKEY_CLASSES_ROOT\ *\ shell;
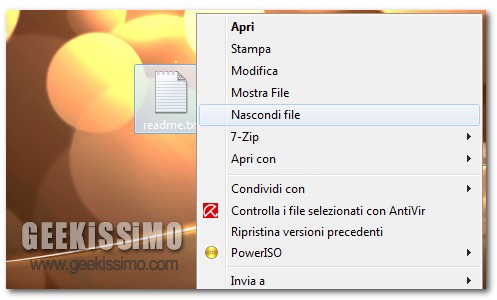
Come tutti gli utenti Windows avranno avuto modo di notare personalmente nel corso del tempo, il menu contestuale integrato nell’OS permette di eseguire un moltitudine d’operazioni differenti risultando dunque decisamente comodo in una gran varietà di circostanze.
Tra le varie operazioni che è possibile eseguire viene incluso anche l’invio degli allegati tramite e-mail che, di default, risulta una procedura eseguibile solo ed esclusivamente servendosi di Outlook.
Considerando però la diffusione più o meno ampia di altri servizi analoghi, come ad esempio nel caso del ben noto Gmail, di certo potrebbe risultare utile e proficuo poter eseguire la medesima operazione senza però essere costretti ad impiegare solo ed esclusivamente Outlook.
Ciascun utente, nella stragrande maggioranza dei casi, tende ad utilizzare il proprio PC in maniera differente da altri, assumendo, a lungo andare, tutta una serie di tecniche ed abitudini mediante cui svolgere al meglio le molteplici operazioni eseguibili, inclusa l’organizzazione dei vari file e cartelle.
La situazione, però, diviene decisamente più difficoltosa quando ad operare su un medesimo PC vi sono più utenti, implicando dunque l’eventuale possibilità che tutto quanto fatto, o quasi, da un dato utente sino a quel momento possa essere modificato.
Se vi ritrovate spesso ad avere a che fare frequentemente con una situazione di questo tipo e, per nessuna ragione al mondo siete intenzione di rischiare che i vostri file ed il vostro operato vengano modificati in un batter d’occhio (magari anche per errore!), allora, di certo, uno strumento quale Prevent è esattamente ciò che fa al caso vostro!
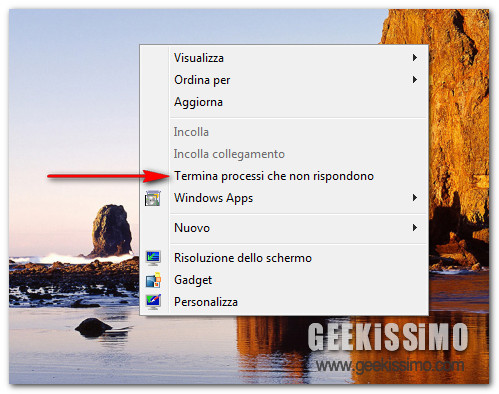
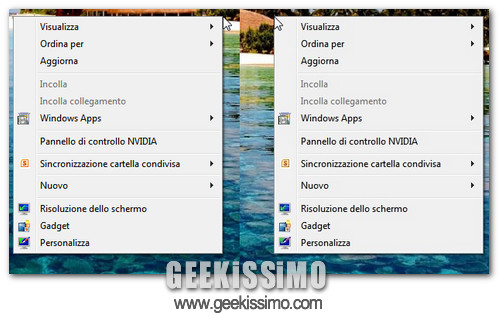
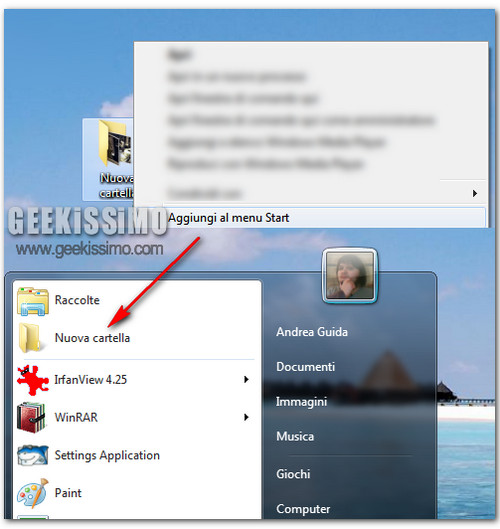
Se spesso vi ritrovate ad operare su foto ed immagini, magari effettuando operazioni di taglio e ridimensionamento su un cospicuo numero di file, allora senz’altro apprezzerete di gran lunga l’utile programmino che sto per proporre a tutti voi lettori di Geekissimo in questo post.
Infatti, senza girarci troppo attorno, ecco in arrivo per tutti gli appassionati di image editing un utile e funzionale software completamente gratuito e specifico per OS Windows che, in modo pratico, facile e veloce, consentirà di operare su una gran quantità di immagini eseguendo operazioni di ritaglio.
Accedere velocemente ai vari programmi ed applicativi presenti nel menu start di Windows può divenire un operazione piuttosto fastidiosa quando si ha a che fare con una gran quantità di voci di difficile individuazione.
Ovviamente, per quanto concerne gli ultimi OS Microsoft, è possibile ricercare rapidamente ciò di cui si ha bisogno mediante l’apposito comando integrato direttamene nel menu.
Tuttavia potrebbe risultare molto più comodo avere a propria disposizione uno strumento che, in un batter d’occhio e con il minimo sforzo, consenta di visualizzare rapidamente quelli che sono i programmi di maggiore utilizzo, avendo la possibilità di poter richiamare il tutto in maniera immediata.
Se siete in possesso del più recente e performante sistema di casa Redmond, Windows 7, allora la cosa è facilmente risolvibile ricorrendo all’utilizzo di un apposita utility che, previo settaggio di appositi parametri, consente di eseguire esattamente quanto appena accennato.
Tutti gli utilizzatori di un OS Windows di certo ben sapranno quanto possa essere importante avere direttamente a portata di “menu contestuale” tutta una serie di comandi base mediante cui eseguire, in modo pratico e rapido, le più svariate operazioni.
A tal proposito, qui su Geekissimo, più e più volte, sono state illustrate diverse utility gratuite mediante cui potenziare, secondo esigenza, il sopra citato menu contestuale, facendo in modo che rispondesse in maniera corretta a quelle che sono le richieste dei diversi utenti.
Seguendo la medesima scia, quest’oggi vediamo un altro interessante applicativo grazie al quale eseguire esattamente quanto appena accennato con l’unica differenza che, piuttosto che andare ad integrare nuove funzioni al menu contestuale, l’utente viene messo in condizione di eliminare le voci inutilizzate.
Tutti coloro che utilizzano un OS di casa Windows di certo saranno ben consapevoli della straordinaria importanza che, in taluni casi, può andare ad assumere il piccolo e spesso sottovalutato menu contestuale, accessibile, di norma, cliccando sul tasto destro del proprio mouse.
Si tratta infatti di un pratico strumento mediante cui, in maniera estremamente rapida, ciascun utente ha la possibilità di eseguire quelle che sono diverse funzioni rientranti nell’utilizzo più comune, rese accessibili direttamente mediante un semplice click in quanto spesso richieste ed utilizzate.
Considerando dunque la grande importanza che il menu contestuale può andare ad assumere per ciascun utente, potrebbe dunque risultare estremamente utile e, soprattutto, proficuo, rendere il tutto ancor più efficiente ricorrendo all’utilizzo di un utility appositamente preposta allo scopo.
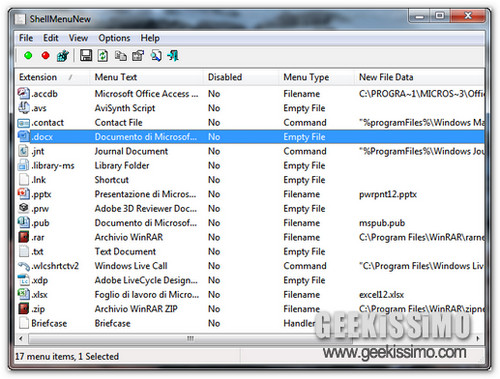
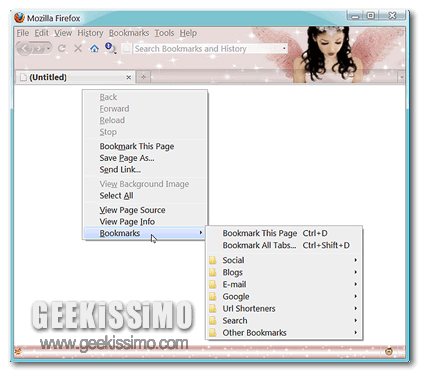
Ad oggi, sono davvero tanti gli utenti che, al fine di ottenere una navigazione più agevole e veloce, così da percorrere al meglio la grande rete, fanno uso di quelli che molto comunemente prendono il nome di “segnalibri” o in alternativa “preferiti”.
Infatti, avere sempre a portata di mano una lista di quelli che sono i siti web che visitiamo maggiormente, non può far altro che contribuire alla produttività personale di ciascuno di noi, incidendo sui tempi ma ovviamente non solo.
Di consueto, i segnalibri, seppur non accessibili immediatamente, risultano facilmente raggiungibili dal click del mouse, indipendentemente dal browser che l’utente decide di utilizzare.
Tuttavia, se amate la semplicità ma soprattutto l’immediatezza, allora di certo potrebbe tornarvi estremamente utile fare uso di uno strumento che permette un accesso facilitato ai bookmarks, senza passare tra un menù e l’altro.
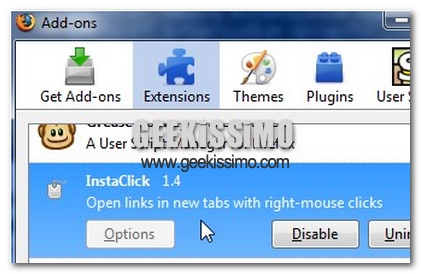
Ecco un interessante estensione per Firefox, elaborata esclusivamente per gli utilizzatori di laptop amanti della comodità e dell’immediatezza.
Si tratta di InstaClick, ossia un componente aggiuntivo che in sostanza consente di aprire un collegamento ipertestuale direttamente in una nuova scheda di Firefox, il tutto cliccando semplicemente con il tasto destro sull’oggetto in questione.
InstaClick, infatti, cliccando su un link, rimuove il menu contestuale che va ad aprirsi ogni volta che viene utilizzato il tasto destro del mouse o del touchpad (nel caso dei laptop), il che rappresenta una gran comodità se si considera che in tal modo si ha la possibilità di compiere un azione nella maniera più immediata ed intuitiva possibile, risparmiando del tempo senza compiere copiose operazioni.