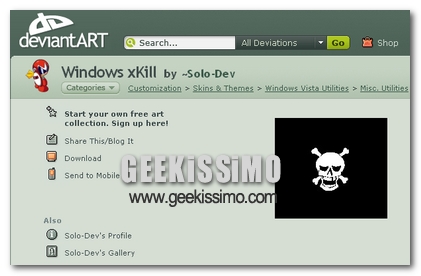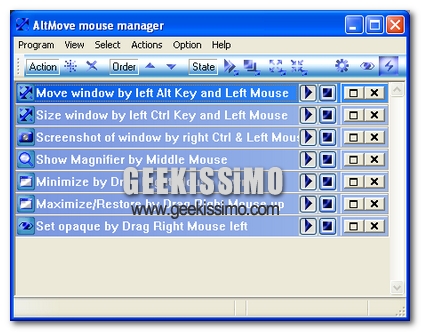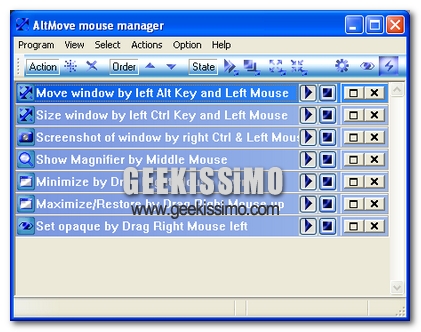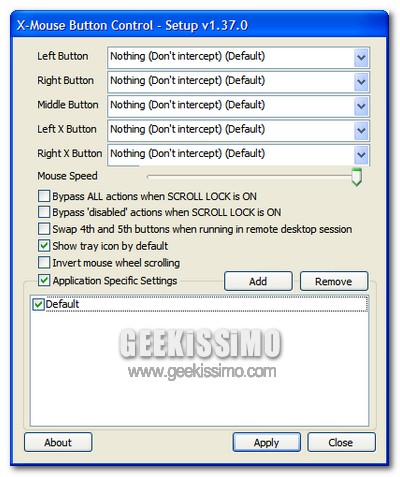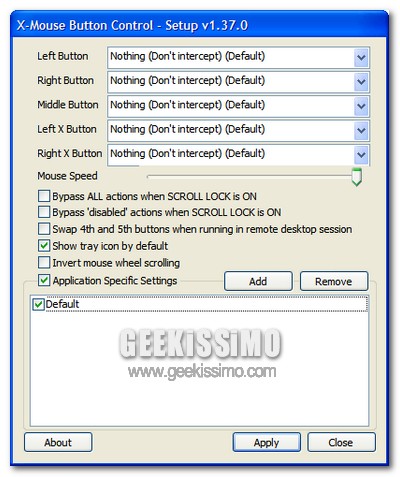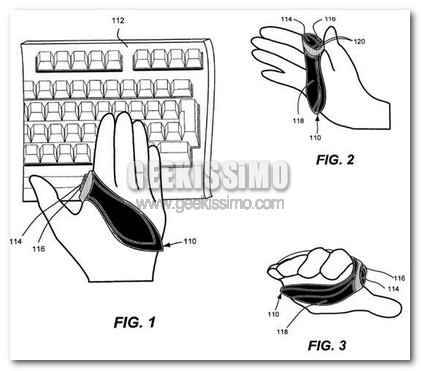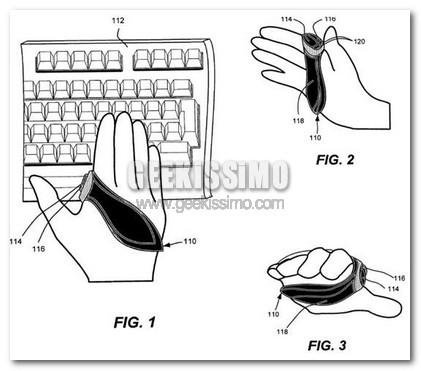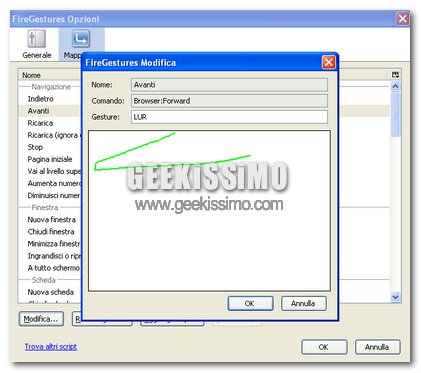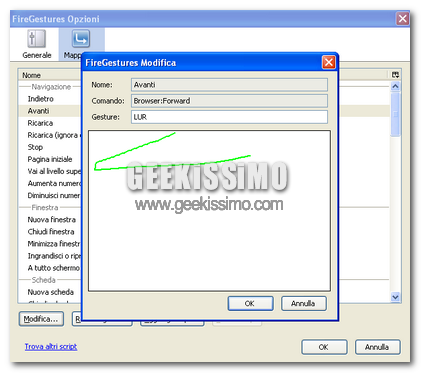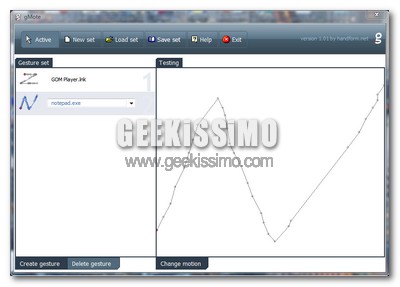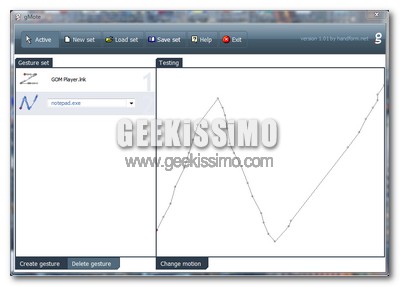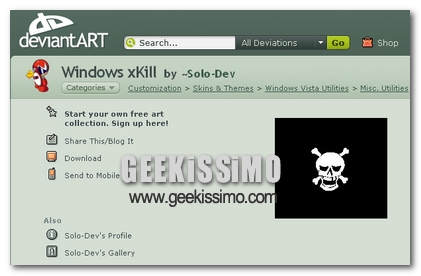
Cari lettori, nel post di oggi presentiamo un’interessantissima utility per mettere a tacere definitivamente quelle applicazioni che per svariati motivi non vengono chiuse. Purtroppo Windows, in un modo o nell’altro, riesce sempre a generare crash e a rendere instabile, seppur per una manciata di minuti, il sistema. Cose all’ordine del giorno, dunque, non c’è da meravigliarsi. Certo, per mantenere un certo controllo sul sistema (in genere, non sempre) è sufficiente trovarsi davanti al Task Manager (i tre tasti dei miracoli: CTRL, ALT e CANC) che può terminare brutalmente qualsiasi processo eseguito dall’utente. Purtroppo non è raro incappare in programmi talmente ostici che neppure il Task Manager riese a regolarizzare. Se ci troviamo in queste situazioni o se vogliamo semplicemente velocizzare tutto l’iter di chiusura forzata di un processo (dunque evitando di agire nel Task Manager), in nostro aiuto accorre il valoroso Windows xKill. Vediamo insieme di cosa si tratta.