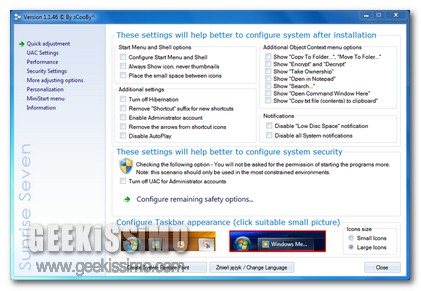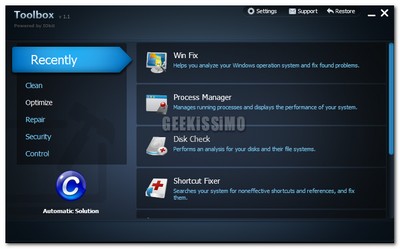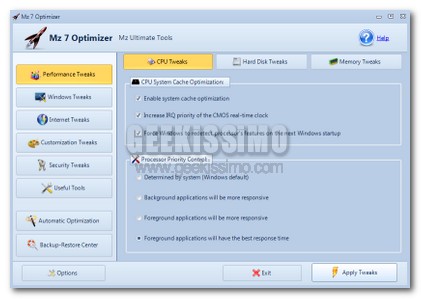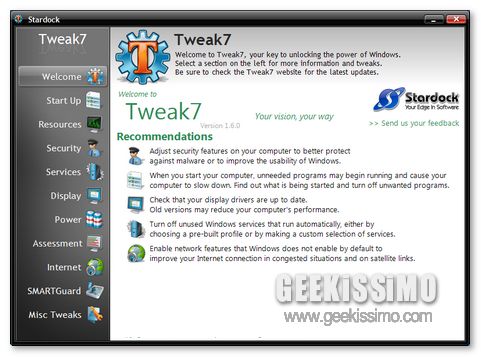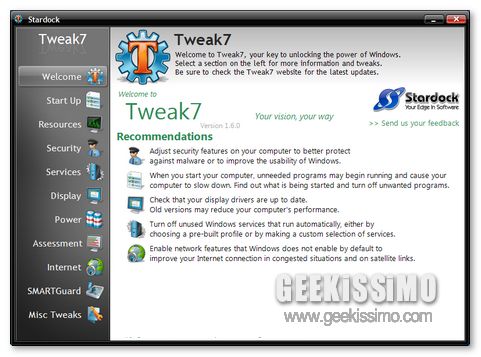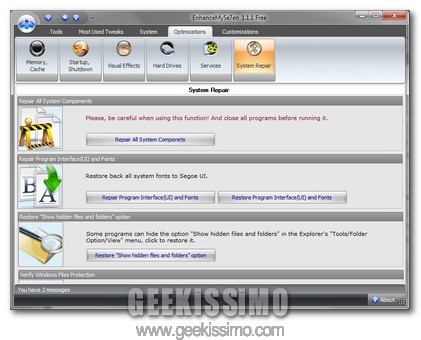http://www.youtube.com/watch?v=zDPnPlUBtxo
In rete sono presenti moltissime guide che hanno come soggetto principale windows 7, molte volte si confonde la differenza tra l’ottimizzazione e la velocizzazione. Nel prima caso si vuole migliorare il sistema affinchè funzioni al meglio, senza alcun problema; viceversa, nell’altro caso, l’obiettivo è di velocizzare il software in modo che questo possa eseguire le operazioni nel minor tempo possibile. Molte volte ottimizzando una determinata applicazione, si riesce a renderla anche più rapida, ma non sempre è cosi. In questa guida parleremo di come ottimizzare il nostro sistema windows 7, in modo che possa operare nel migliore dei modi, senza ricorrere in costanti errori. Vediamo come fare!
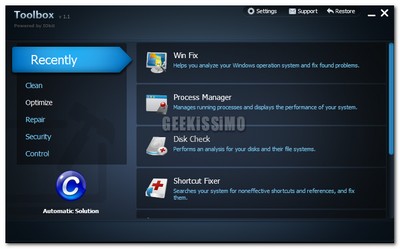
1.Scaricate ed estraete da questo link il tool IOBIT Toolbox. Si consiglia di copiarlo in un disco rigido esterno, potendo così eseguire le medesime operazioni in un qualsiasi computer windows.
2.Cliccate sulla prima categoria, Clean, dedicata alla pulizia del sistema. Il primo tool interessante è Registry Cleaner; permette di cancellare vecchi file di installazione rimasti sul disco rigido. Cliccando Scan, viene effettuata una scansione del sistema al termine della quale verranno mostrati tutti i problemi rilevati. Automaticamente il software seleziona i file a basso rischio, non importanti per il sistema operativo; offre comunque l’opportunità all’utente di cancellare anche quelli che potrebbero essere importanti. Se decidete di selezionare qualche file manualmente, vi preghiamo di prestare la massima attenzione. Terminato il tutto cliccate Delete e tornate nella schermata principale.
3.Rimanendo nella categoria Clean, selezionate IObit Uninstaller. Il tool permette di disinstallare i programmi installati, più approfonditamente e completamente rispetto a quanto si ottiene con una disinstallazione classica tramite windows. Selezionate il programma e cliccate Uninstall o Forced Uninstall.
4.Dopo essere tornati nella schermata principale, aprite Disk Cleaner. Il tool analizza gli hard disk del vostro sistema per cercare ed eliminare i file inutili; è importante avere spuntato la voce Safe Mode, in questo modo il software eviterà i file di sistema. Al termine della scansione, è possibile scegliere di eliminare direttamente i file trovati oppure prima spostarli nel cestino e poi eliminarli direttamente. Terminate le varie operazioni, tornate alla schermata principale.
5. Selezionate Optimize -> Smart Ram. Il tool permette di controllare la memoria ram utilizzata dal sistema, rilasciandone, in seguito ad una scansione. Basta cliccare Go! e scegliere quale tipo di scansione effettuare. Verrà visualizzata la quantità di memoria rilasciata.