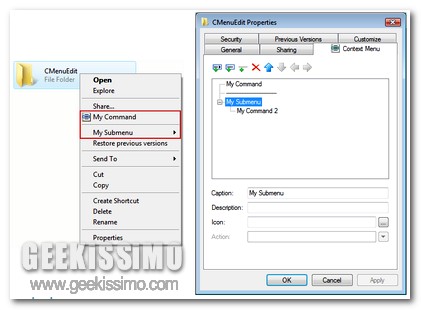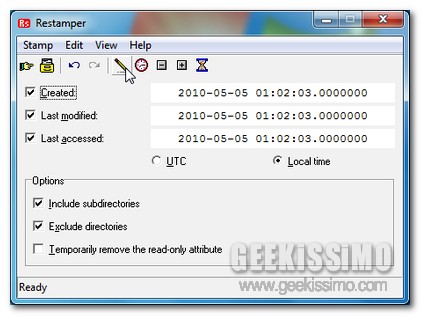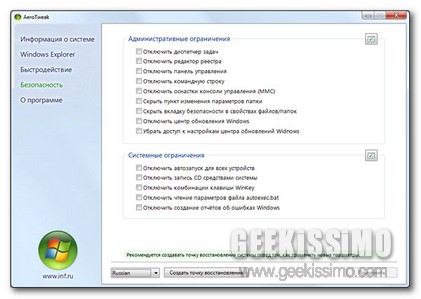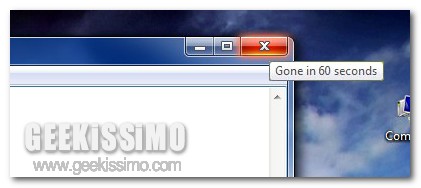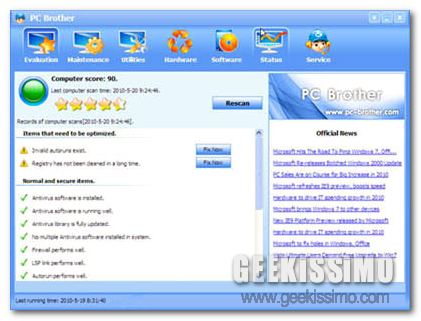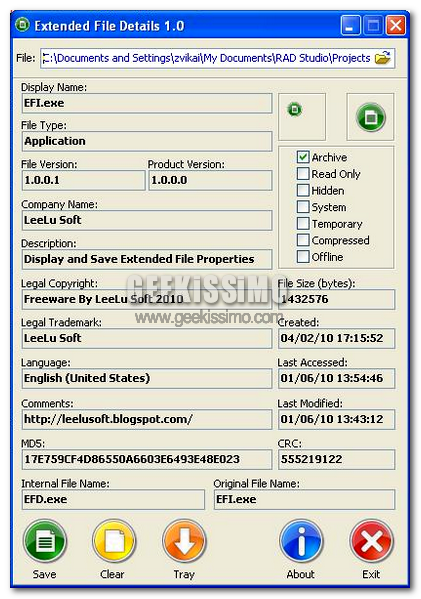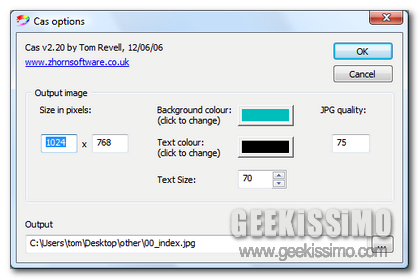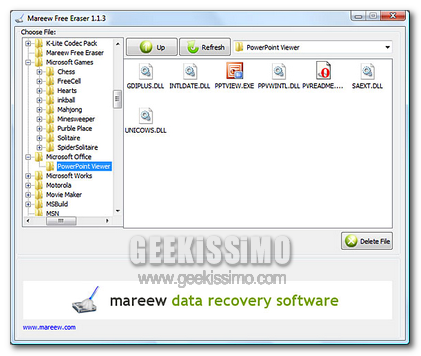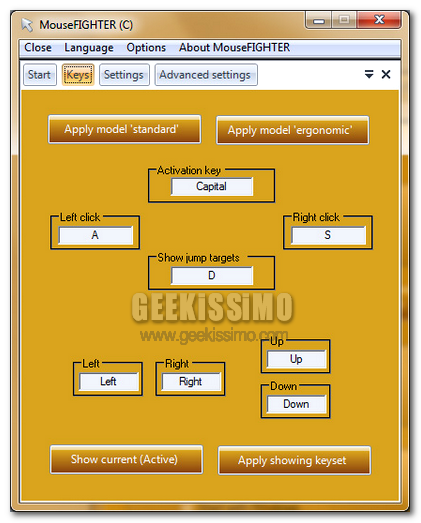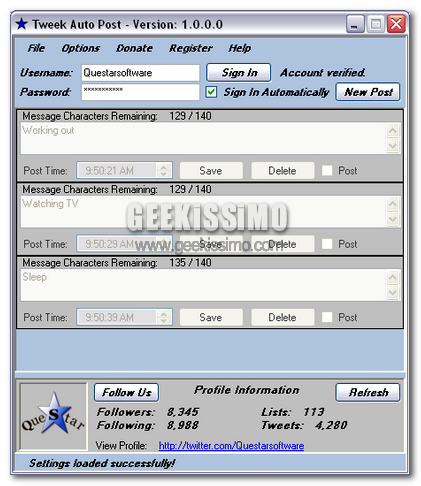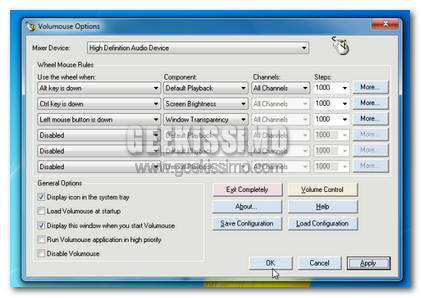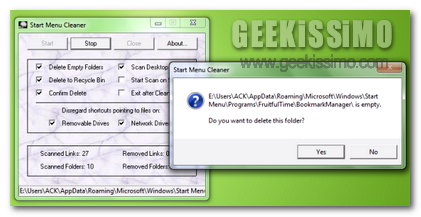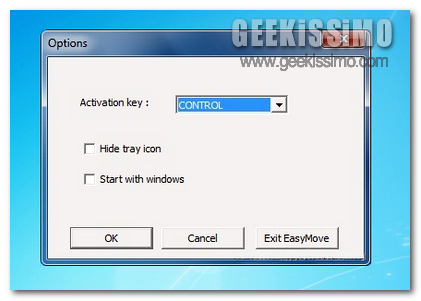Tutti coloro che utilizzano un OS Windows, che si tratti di appassionati ammiratori dei sistemi operativi di casa Redmond o di utenti intenti ad armeggiate con mouse e tastiera soltanto da qualche tempo poco importa, di certo avranno avuto modo di verificare personalmente l’efficacia e l’importanza dell’utilizzo del menu contestuale accessibile previa pressione del tasto destro del mouse.
Mediante l’utilizzo del menu contestuale, infatti, ciascun utente viene dunque messo in condizione di accedere in modo ancor più pratico e, soprattutto, veloce, ad un vasto numero di differenti funzionalità.
Considerando quindi l’evidente vantaggio ricavato, potrebbe dunque risultare particolarmente utile personalizzare le fattezze del menu contestuale in base a quelle che sono le singole esigenze di ciascun utente, il tutto semplicemente ricorrendo all’utilizzo di CMenuEdit, un semplice ma utilissimo programmino gratuito.