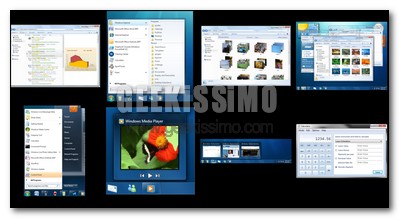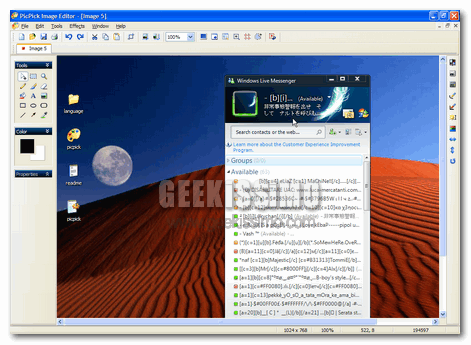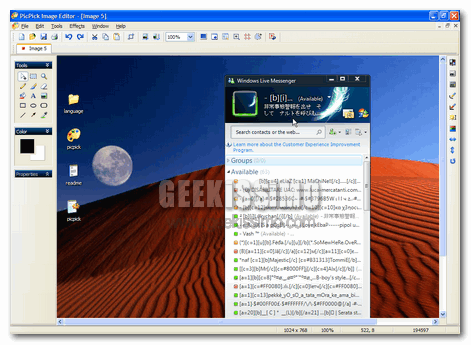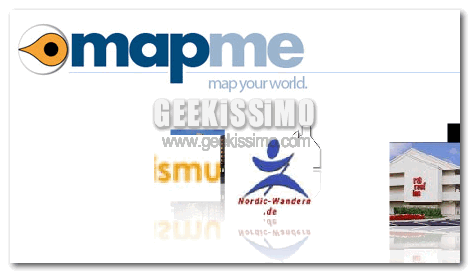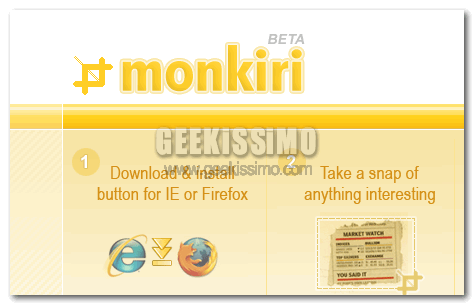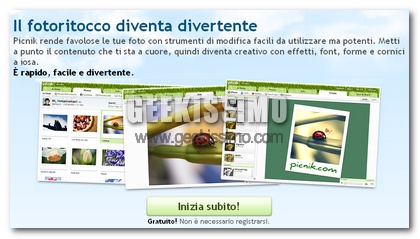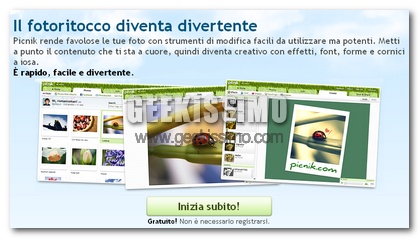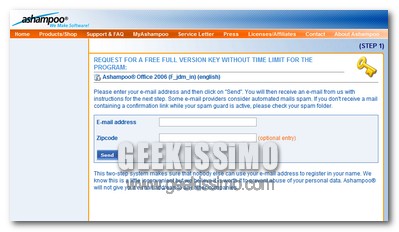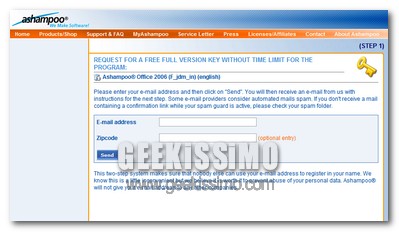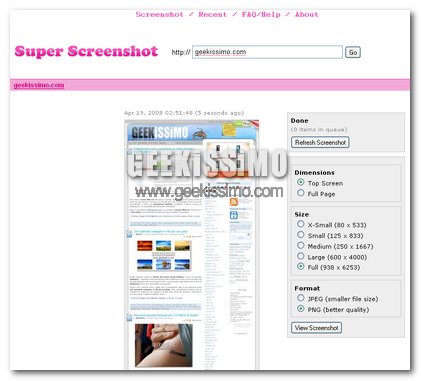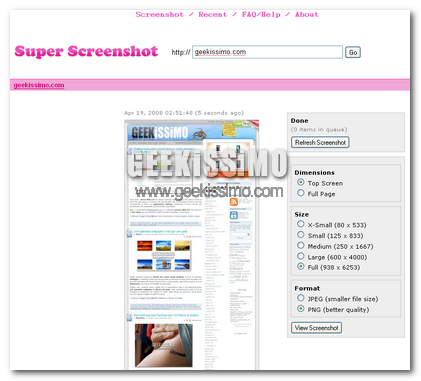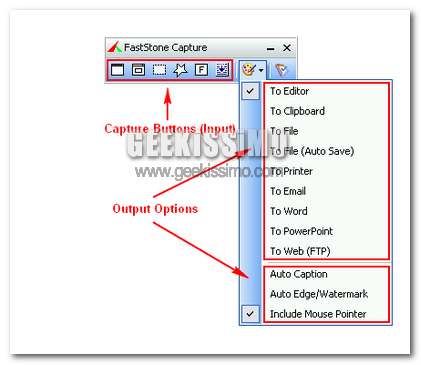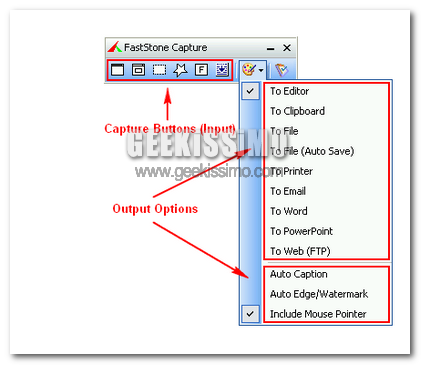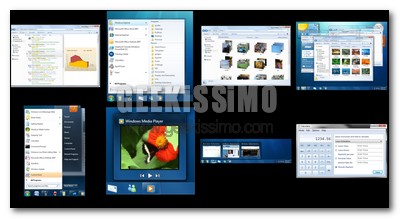
E così venne il gran giorno di Windows 7 al PDC 2008. A saltare subito all’occhio in questa build 6933.winmain.081020-1842 dotata di supporto per i touch-screen sono, senza ombra di dubbio, la dipartita della sidebar (come accennato anche in altre occasioni), e la nuova, spessa barra degli strumenti completamente trasparente, adornata da un’area di notifica molto più personalizzabile rispetto al passato, dei pulsanti che comprendono solo grandi icone, senza alcun testo descrittivo (ma, probabilmente, si potrà decidere se adottare questo tipo di visualizzazione o meno), e delle nuove anteprime “live” delle finestre, tramite le quali sarà possibile, ad esempio, comandare Windows Media Player.
Al menu start è invece toccato un restyling piuttosto contenuto, con la comparsa di nuove aree dedicate ai programmi/file più utilizzati, ed un miglioramento generale che dovrebbe renderne più agevole l’uso. Tra le nuove funzioni più “acclamate“, figura invece quella relativa alle jump list, delle speciali “liste“, accessibili tramite click destro sui pulsanti della taskbar, medianti le quali è possibile accedere velocemente alle funzioni dei vari programmi (ad es: passare da una scheda all’altra di IE).