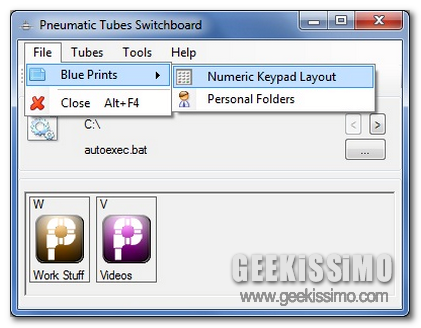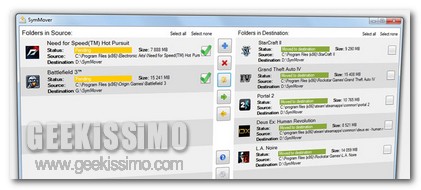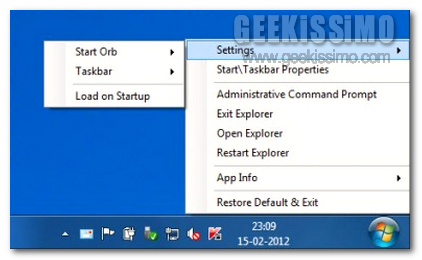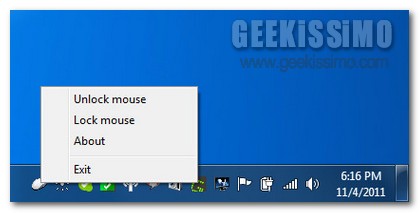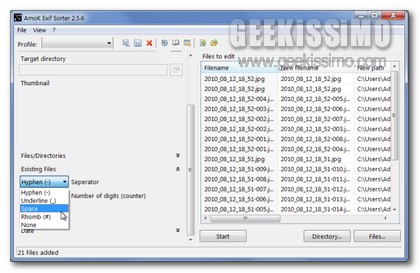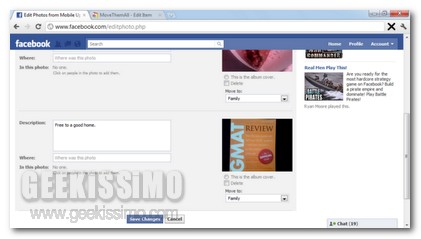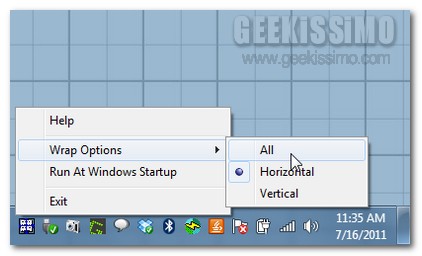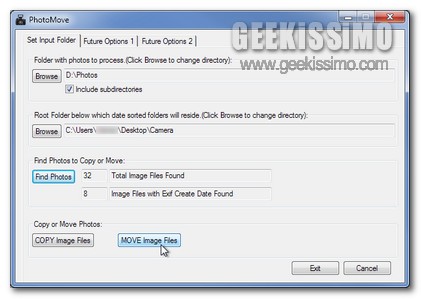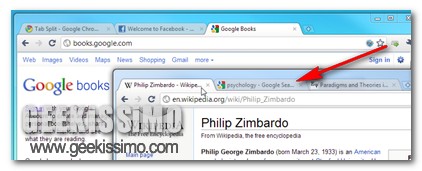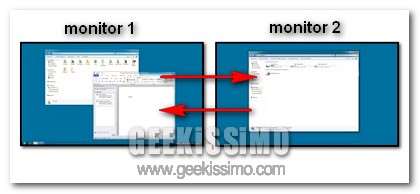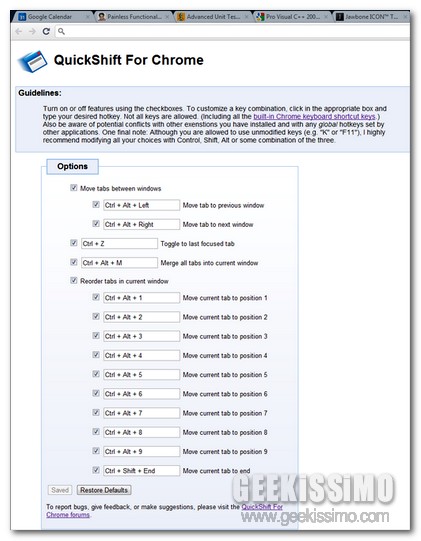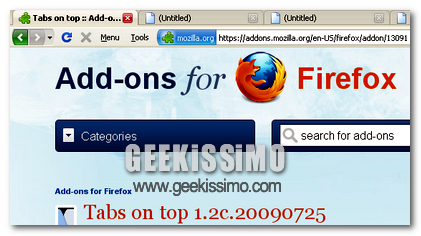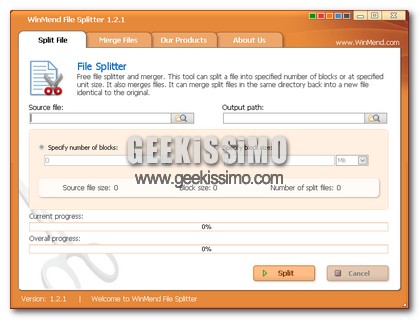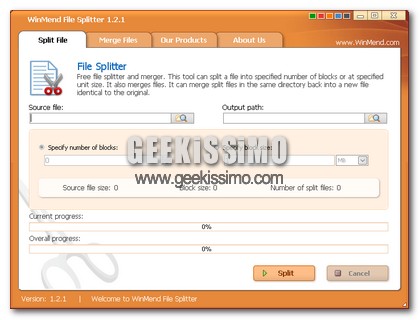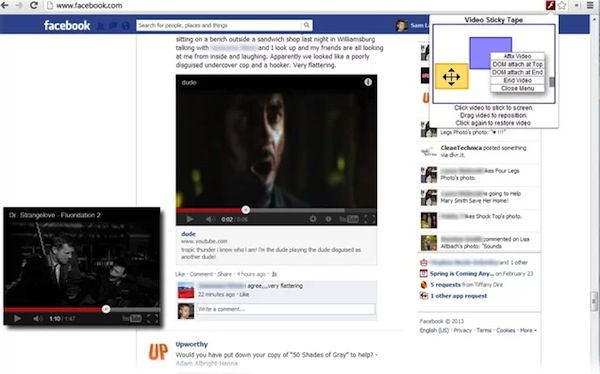
Quando viene visualizzato un video online, mediante YouTube, Vimeo o un qualsiasi altro servizio poco importa, non è possibile scorrere o esplorare il resto della pagina web senza perdere di vista il contenuto del filmato.
Nel caso in cui, ad esempio, siano presenti dei commenti al di sotto del player video sarà necessario attendere il termine della riproduzione dello stesso per poterli leggerle liberamente.
Per far fronte alla cosa è però possibile ricorrere all’utilizzo di un’apposita ed interessante risorsa pensata in maniera specifica per Google Chrome.
Si tratta di Video Tape ovvero un’estensione per il browser web del gran colosso delle ricerche in rete che, dopo essere stata installata, permetterà di posizionare il lettore video in un qualsiasi punto della pagina web in modo tale da poter visualizzare liberamente i contenuti annessi alla stessa.