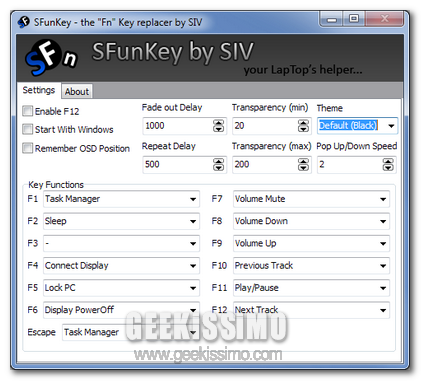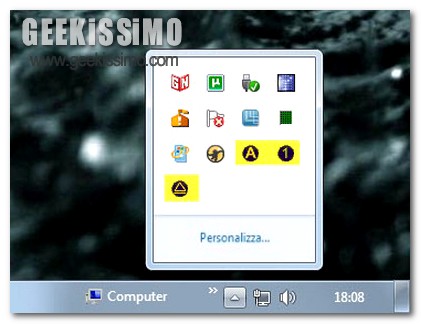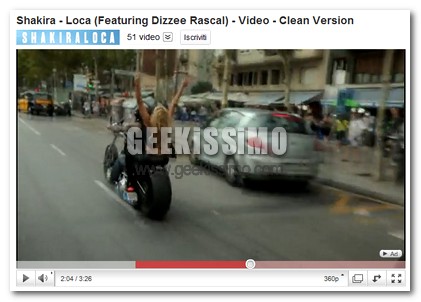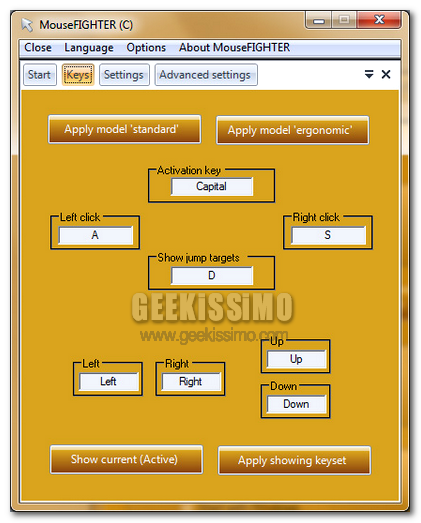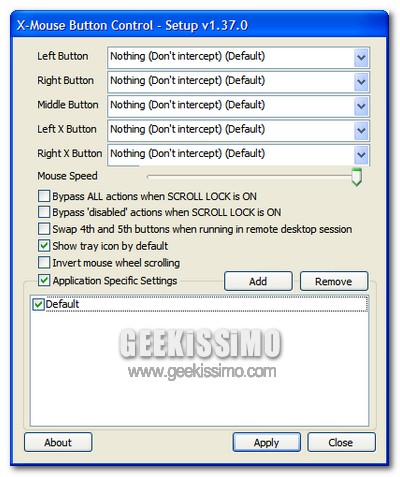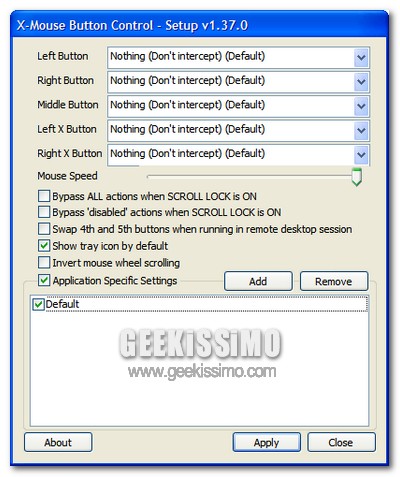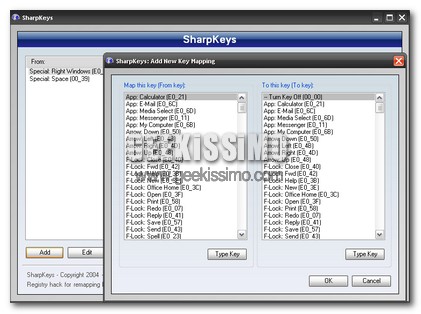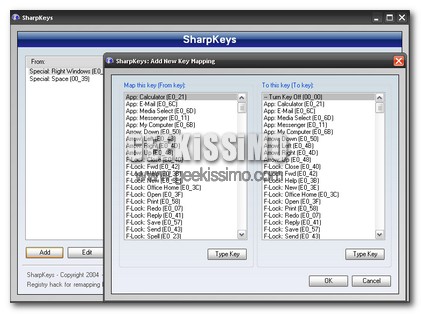Unitamente ai tasti mediante cui digitare testo, numeri e segni di punteggiatura, alcuni comandi possono variare a seconda della tastiera in uso.
Alcuni tasti, poi, nella maggior parte dei casi non vengono utilizzati o, ancora, sono sfruttati in maniera saltuaria.
Tenendo conto di ciò potrebbe quindi rivelarsi molto utile ricorrere all’utilizzo di uno strumento mediante cui personalizzare l’utilizzo di specifici tasti a seconda di quelle che sono le diverse esigenze.
A tal proposito già altre volte qui su Geekissimo abbiamo avuto modo di fare la conoscenza di apposite risorse grazie alle quali personalizzare l’utilizzo dei comandi annessi alla keyboard ma qualora, cari lettori, foste alla ricerca di uno strumento semplice, immediatamente utilizzabile ed in grado di aumentare sin da subito il vostro grado di produttività allora potreste provare a dare uno sguardo a Power copy.