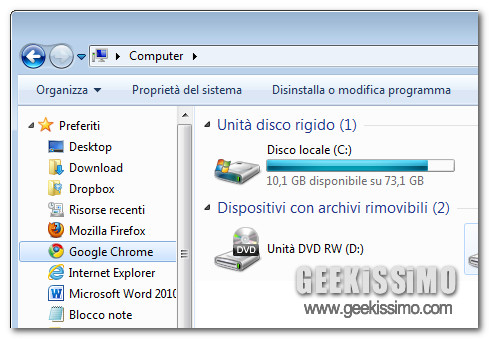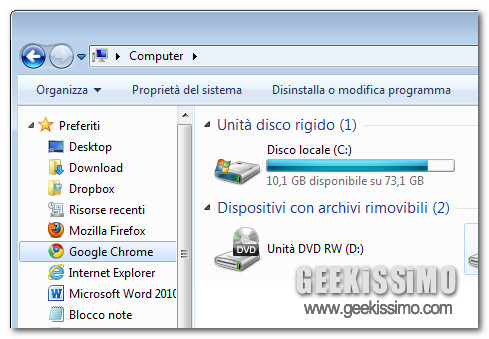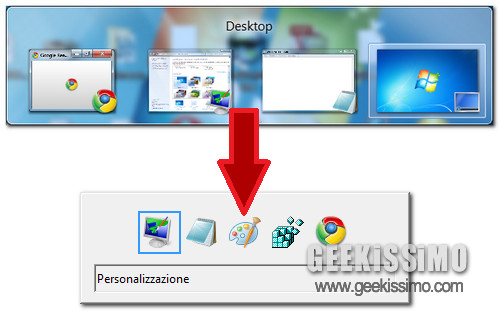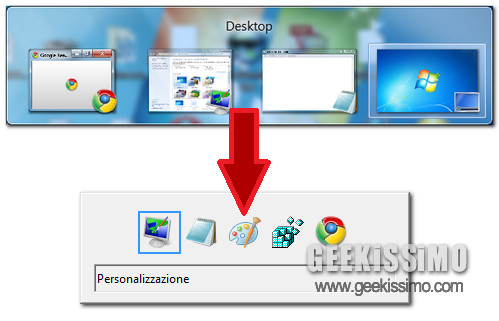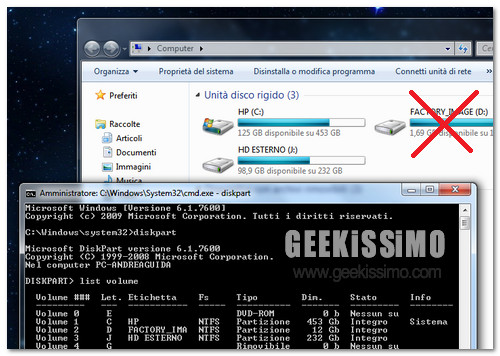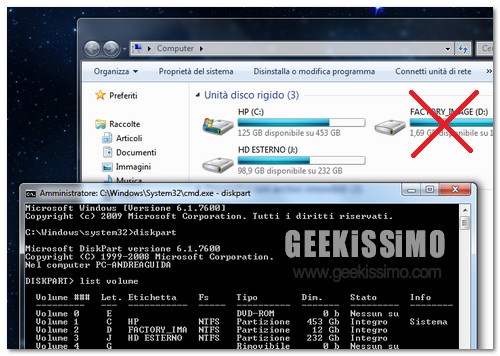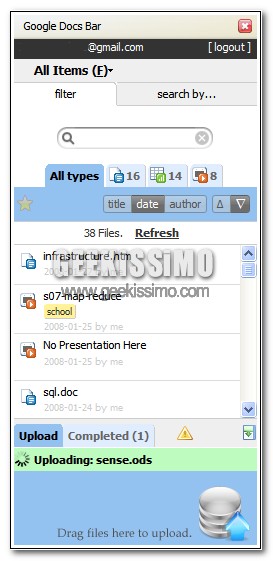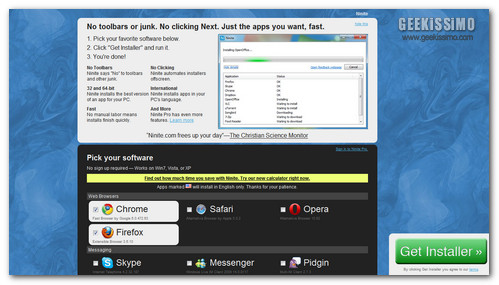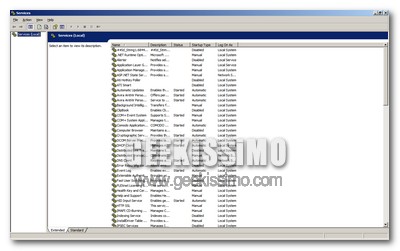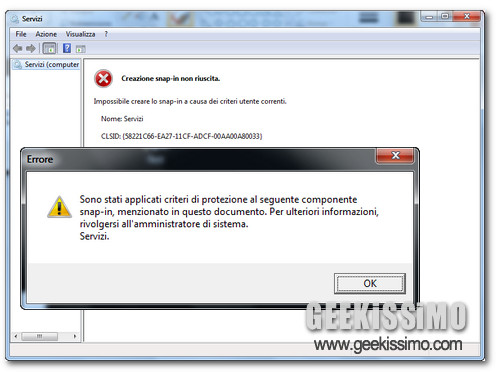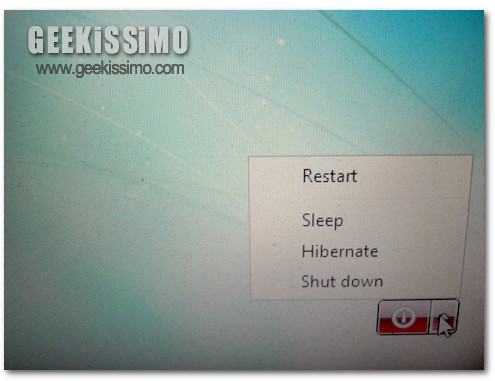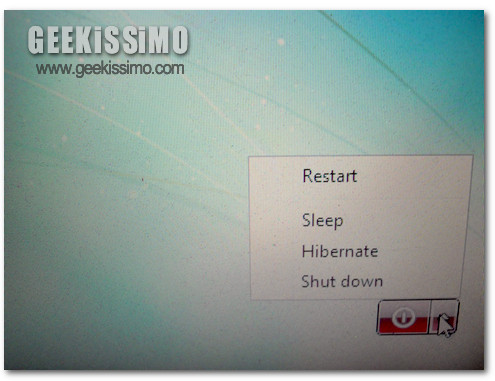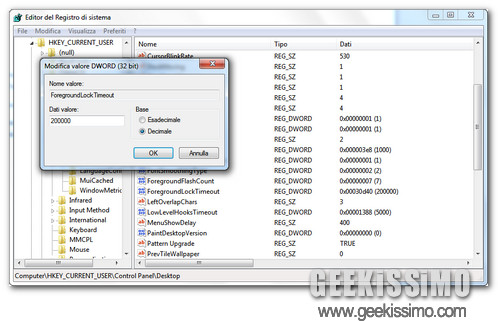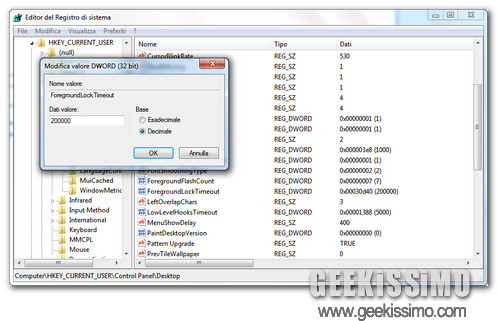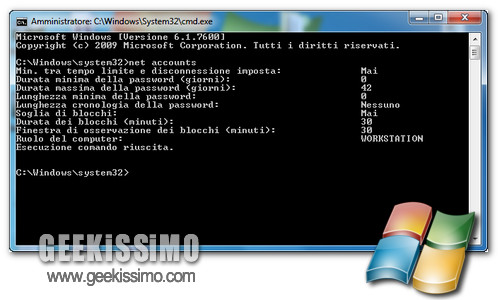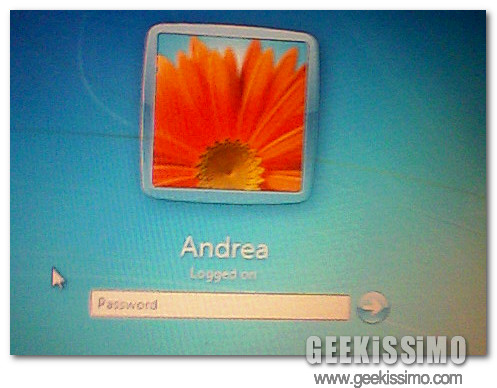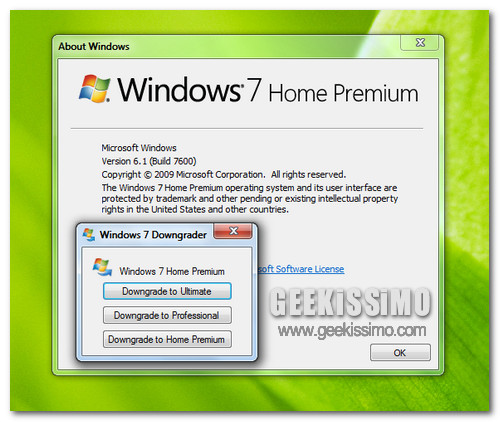
Quando si utilizzano delle copie “taroccate” di Windows 7, si tende sempre a “strafare” e a installare sul proprio PC versioni full-inclusive del sistema operativo, come la Enterprise o la Ultimate, che includono una serie di funzionalità che risultano abbastanza inutili per un PC di casa.
Alla luce di ciò, molte persone decidono di “redimersi”, acquistare una licenza originale di Windows 7 Home Premium o Professional (quelle più economicamente accessibili, tanto per intenderci) ed effettuare il downgrade del proprio sistema operativo.
Tale operazione, come molti di voi ben sapranno, non è consentita dalla procedura d’installazione standard di Seven. Ma ci sono alcuni stratagemmi per portarla comunque a termine ed evitare di formattare il disco fisso del proprio PC perdendo tutti i dati: Windows 7 Enterprise Downgrade è decisamente quella più pratica e facile da usare.