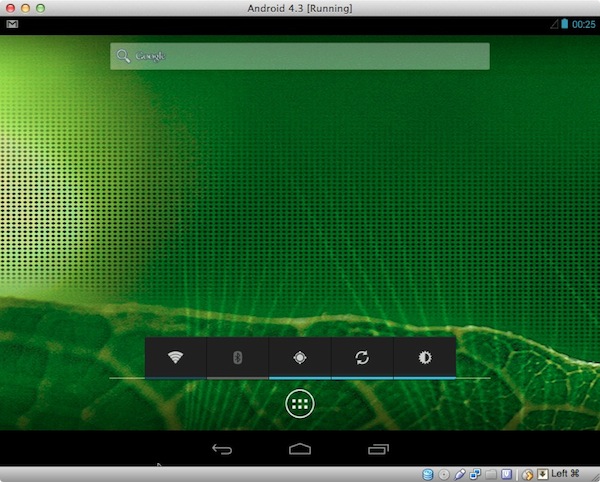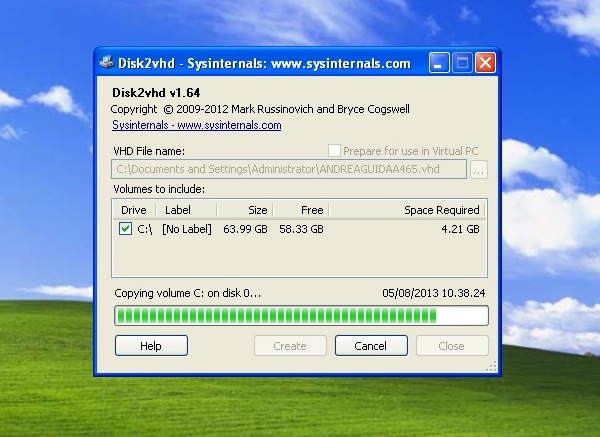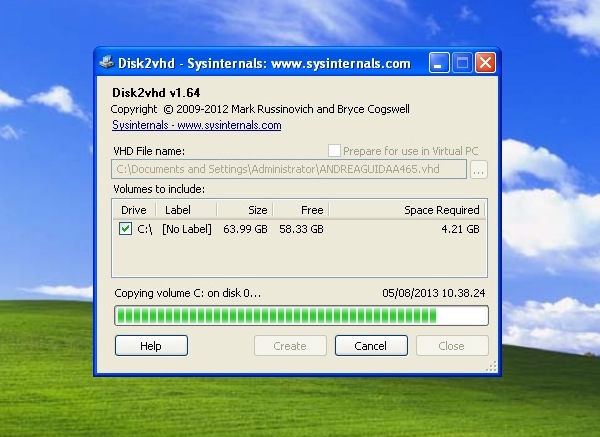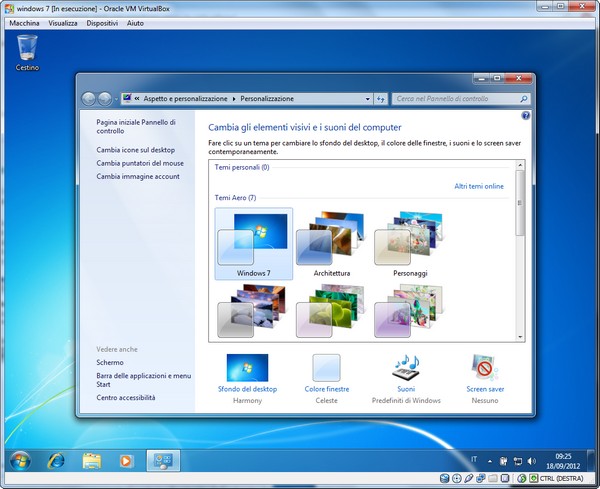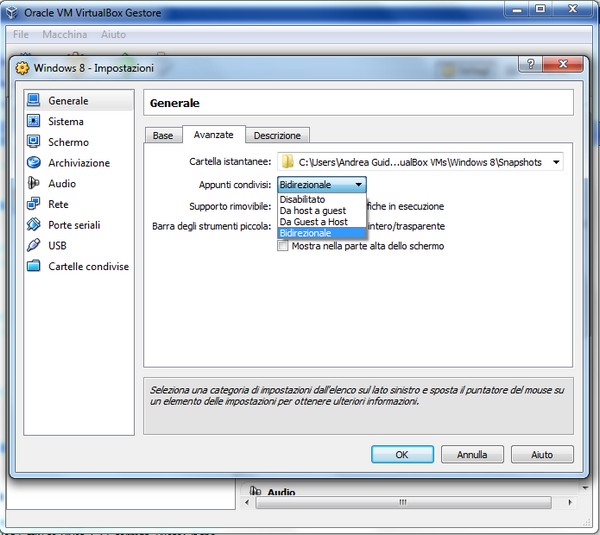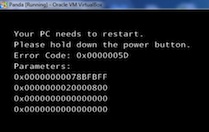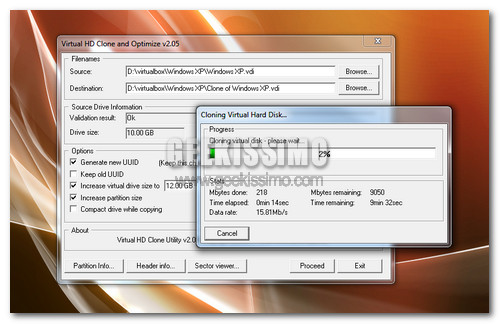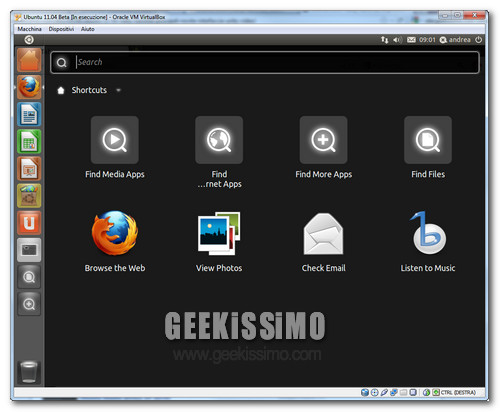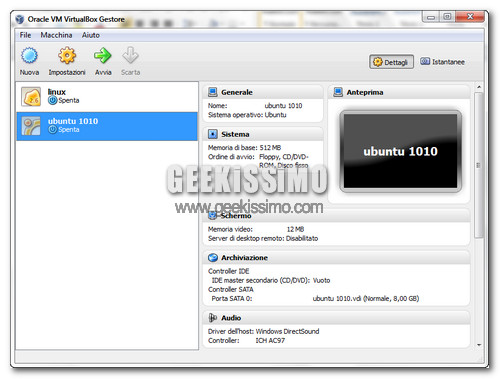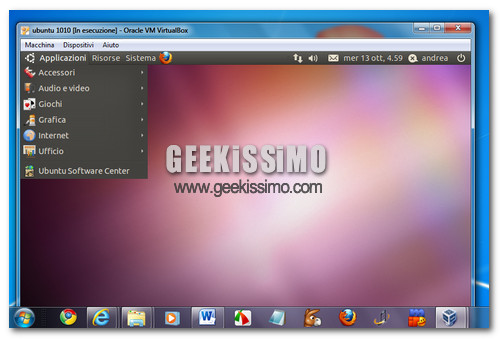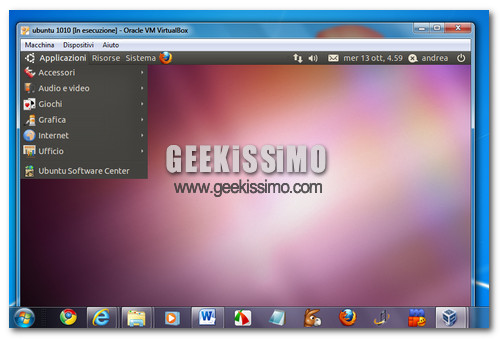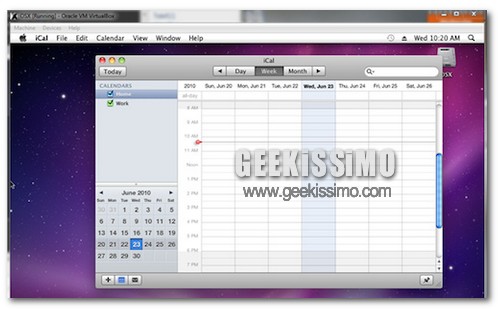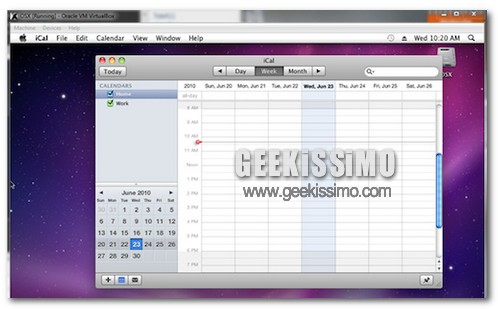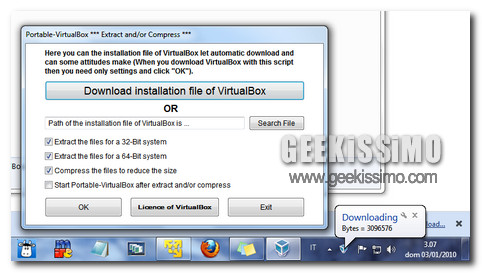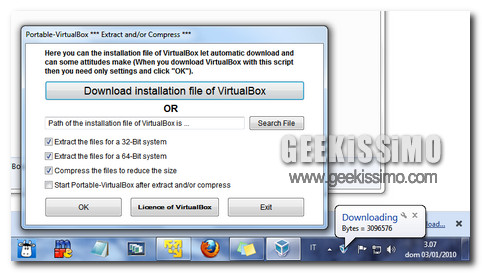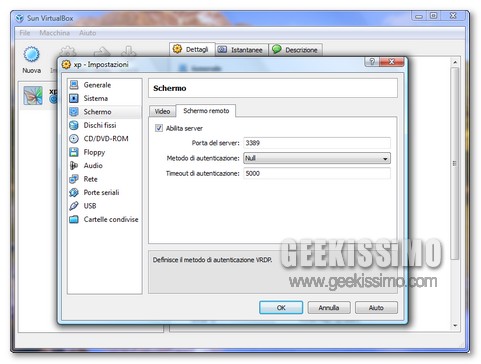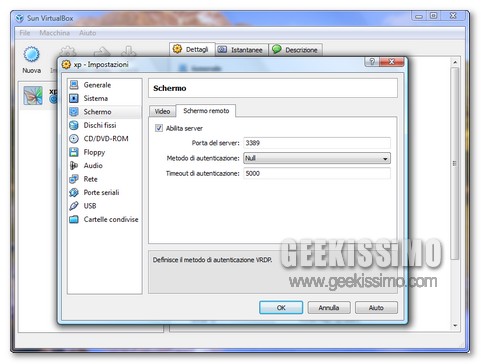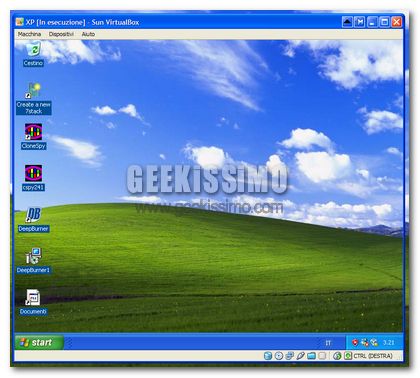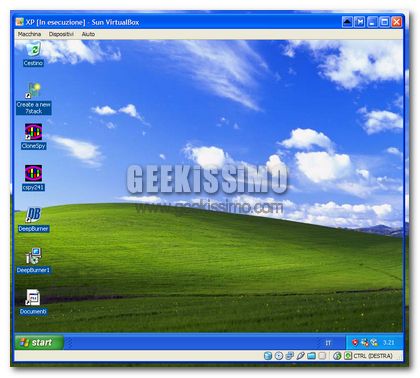Per molti Apple-addicted questo post è una bestemmia, ma in un mondo ideale dove i fanatismi si evitano anche nelle cose più futili, poter disporre di due sistemi operativi è certamente utile. I tre principali sistemi operativi in circolazione sono Windows, arrivato alla sua ultima versione con Windows 7, Linux, disponibile in una miriade di distribuzioni e Mac OS X, il sistema operativo di Cupertino.
Tralasciando inutili polemiche e le considerazioni, tutte plausibili, sulla qualità o meno di questi sistemi operativi, ci limiteremo a dire che ci sono alcuni casi in cui avere Windows è strettamente necessario, altri invece in cui non si vuole rinunciare al sistema operativo che ha accompagnato l’ingresso nel mondo dell’informatica per la maggior parte di noi ed altri in cui semplicemente piace e lo si vuole usare.
Ammettendo che abbiate scelto di passare a Mac dunque, ma ancora vorreste la possibilità di utilizzare Windows, cosa particolarmente richiesta nella fase di transizione da un sistema operativo all’altro, dovrete installare sul vostro Mac un secondo sistema operativo, nel nostro caso Windows 7.
La prima scelta da compiere è se si voglia installare Windows 7 su di una seconda partizione, oppure ci si accontenta di utilizzarlo attraverso un terminale virtualizzato. Nella prima ipotesi dovremo scegliere al boot se accedere ad una partizione piuttosto che un’altra; la seconda ipotesi invece ci permette di avviare Windows 7 direttamente da Mac OS X, utile in termini di praticità, ma ovviamente nulla a che vedere con le prestazioni che un’installazione nativa ci offre.