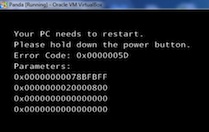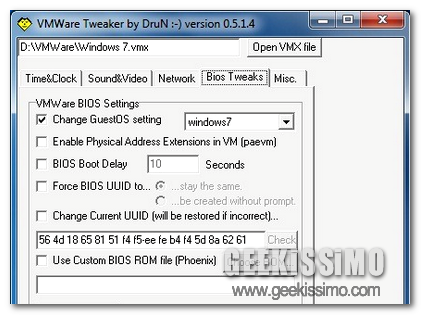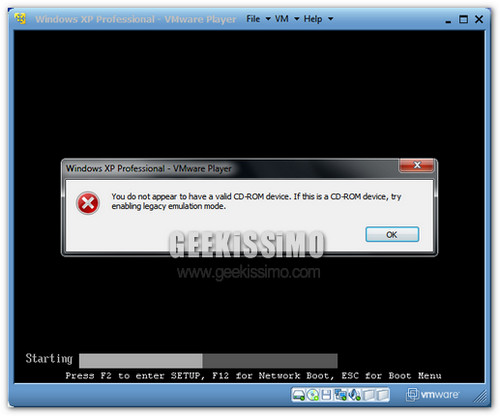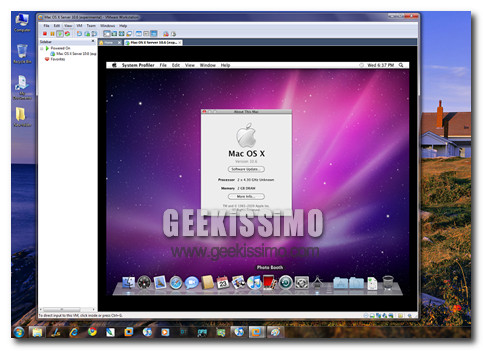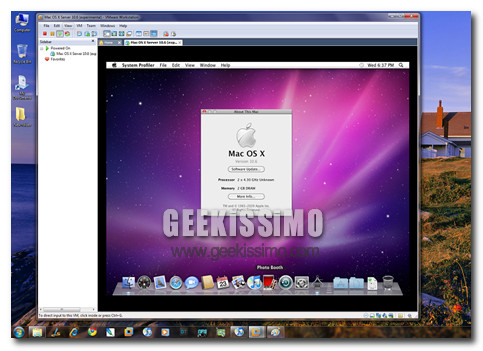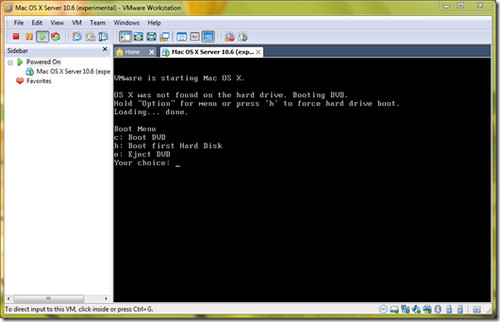VMware, il colosso delle soluzioni dedicate alla virtualizzazione, ha fatto sapere, proprio nel corso delle ultime ore, di essere diventato proprietario di Nicira, il gruppo specializzato nel produrre applicazioni per la virtual networking.
L’acquisizione da parte di VMware è stata effettuata per la modica cifra di 1,26 miliardi dollari e, così come reso noto dal team dell’azienda, pone come obiettivo primario quello di aggiungere software al portafoglio della stessa.
La tecnologia di Nicira, infatti, potrebbe rivelarsi particolarmente utile per VMware al fine di sostituire la collaborazione non esattamente fruttuosa che sino a questo momento è stata in corso con Cisco per quanto concerne i servizi di network.
Nonostante le neo acquisizione e nonostante le dichiarate intenzioni dell’azienda VMware ha comunque fatto sapere che continuerà a mantenere strette relazioni con Cisco.