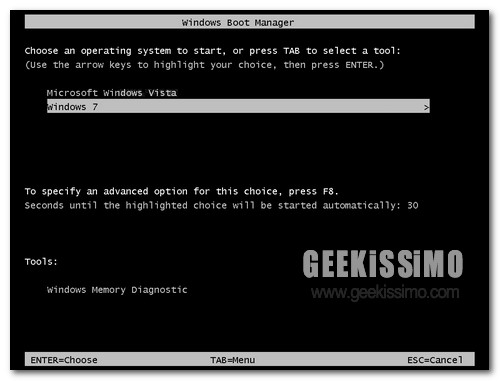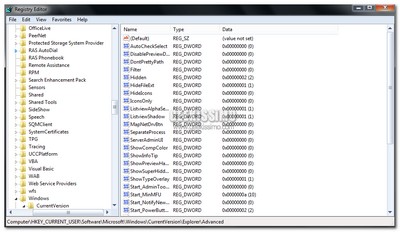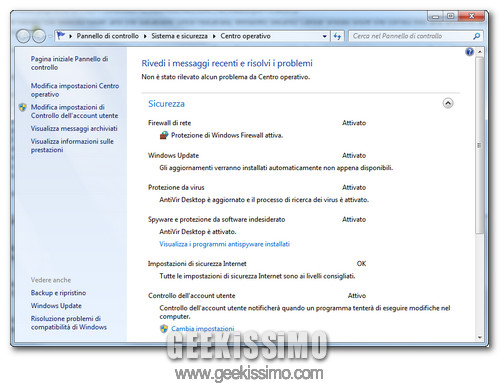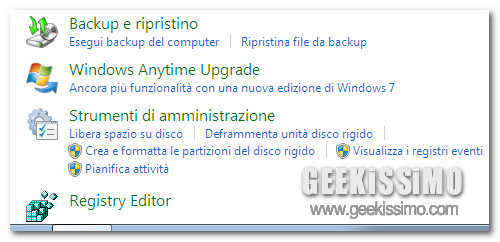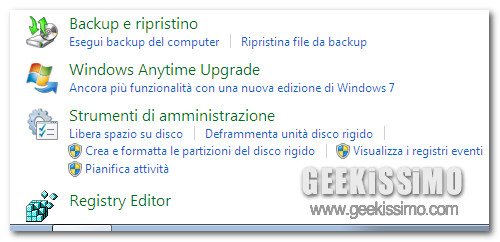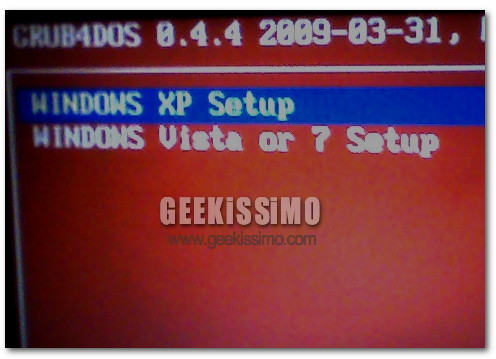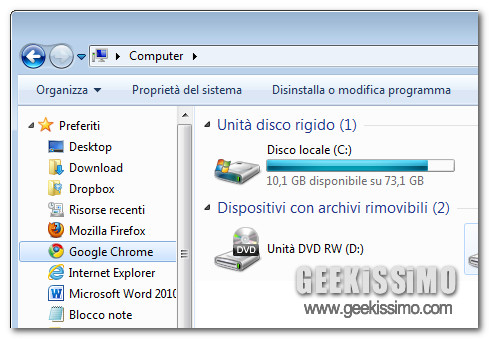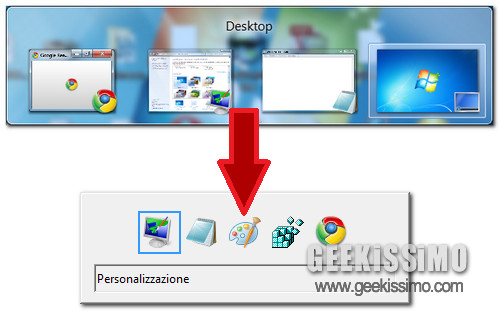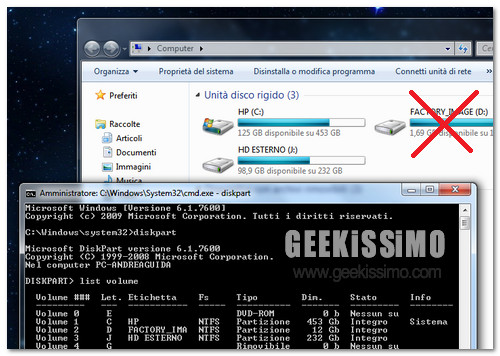windows 7 tips
Guida: come cambiare i nomi dei sistemi operativi nel boot loader di Windows 7/Vista
Metodo 1 – da linea di comando
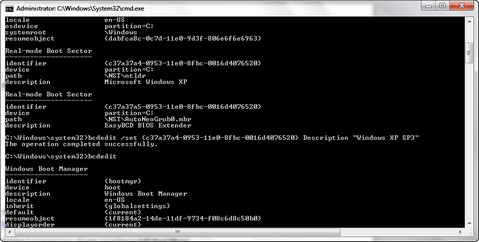
- Avviare il prompt dei comandi con privilegi da amministratore;
- Digitare il comando bcdedit e premere il tasto Invio per visualizzare la lista dei sistemi presenti nel boot loader;
- Appuntare il valore Identifier del sistema da rinominare. Il nome del sistema è uguale al valore Description;
Windows 7 x64: cosa fare quando compaiono due icone del Blocco Note nella taskbar
- Recarsi nel menu Start, digitare regedit nella barra di ricerca veloce e premere il tasto Invio per accedere all’editor del registro di sistema;
- Recarsi nella chiave HKEY_CLASSES_ROOT\ txtfile;
Guida: come resettare le password di Windows 7, the easy way (Pogostick Offline NT Password & Registry Editor)
I migliori trucchetti stupidi per Windows 7 del 2010 (più 5 nuovi)
Salvare oggetti sul desktop velocemente
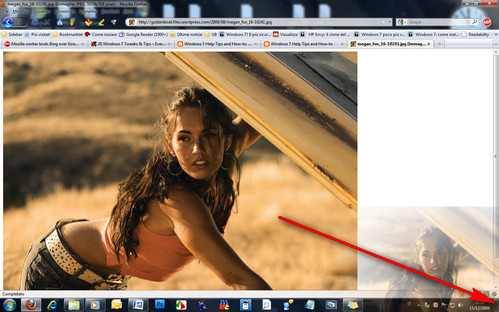
Cronologia affidabilità
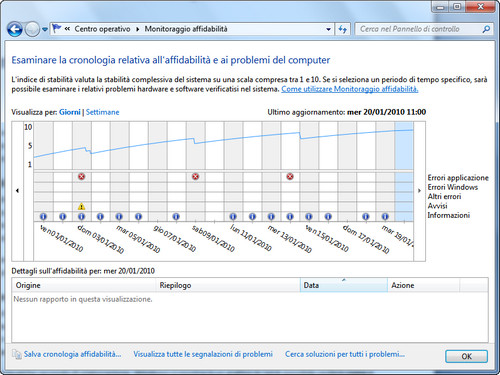
Nuovi trucchi per Windows 7 [Video Tutorial]
http://www.youtube.com/watch?v=QFnQRbmCzao
In un precedente articolo avevamo descritto quattro semplici trucchi per il nuovo sistema operativo di casa Microsoft. Avendo funzionalità infinite, potremmo descrivere un’infinità di tips&tricks interessanti da applicare con semplici modifiche ad alcune chiavi del registro di sistema. In questa guida vedremo come visualizzare un messaggio all’avvio di windows, attivare l’ibernazione sui notebook, velocizzare l’arresto del sistema e velocizzare/disabilitare l’anteprima delle finestre. Vediamo come fare!
Velocizzare l’arresto del sistema
Cliccate start -> Esegui -> Regedit. Nel registro di sistema, selezionate HKEY_LOCAL_MACHINE ->SYSTEM ->CurrentControlSet ->Control e modificate la voce WaitToKillService. Il valore impostato nella chiave di registro rappresenta i millisecondi da attendere prima che venga effettuato l’arresto del sistema; per velocizzare ulteriormente questa operazione è consigliato impostare un valore molto basso, ma compreso tra 1000 e 12000. Terminato il tutto chiudete il registro di sistema e riavviate il sistema.
Visualizzare un messaggio personale all’avvio di Windows
Cliccate start ->esegui -> regedit. Nel registro di sistema, selezionate HKEY_LOCAL_MACHINE ->SOFTWARE -> Microsoft -> Windows -> CurrentVersion -> Policies -> System. Modificate la chiave legalnoticetext, scrivendo nel campo dati il messaggio di testo da visualizzare all’avvio del sistema operativo.
Windows 7/Vista: cosa fare quando il Centro di sicurezza/Centro Operativo non riconosce l’antivirus
- Recarsi nel menu Start;
- Digitare “servizi” nella barra di ricerca veloce e cliccar sulla voce Servizi che compare nel menu per accedere alla gestione dei servizi di Windows;
Windows 7/Vista/XP: come aggiungere “regedit” al Pannello di Controllo
Guida: come installare Windows 7 e XP dalla stessa penna USB
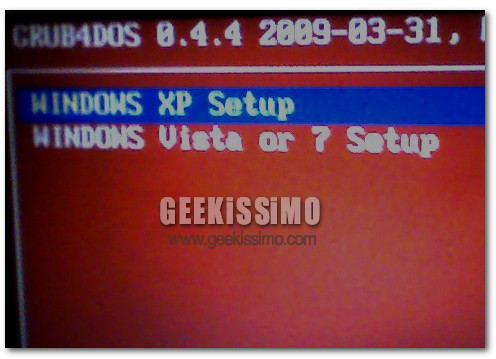
Cosa serve
Windows 7 Enterprise Downgrade: da Windows 7 Enterprise a Home Premium con un click
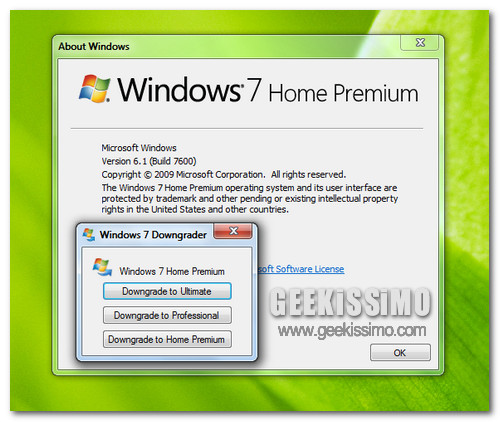
Windows 7: come inserire dei programmi nella barra dei preferiti dell’Esplora Risorse
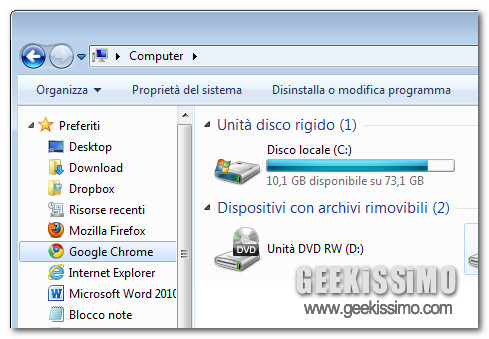
Windows 7: come avere il task switcher Alt+Tab di Windows XP
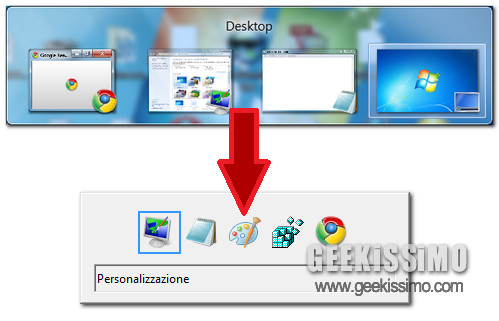
Trucchetti stupidi per Windows 7 – Parte V

Scoprire i dispositivi che “svegliano” il computer
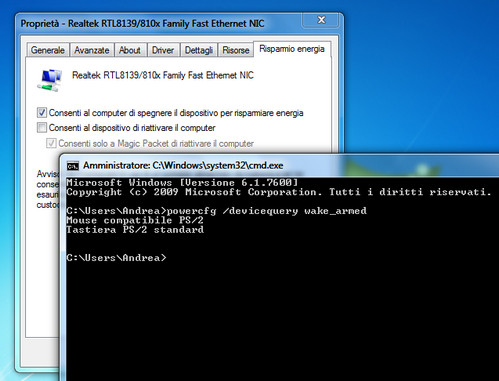
Collegamenti al Pannello di Controllo sul desktop
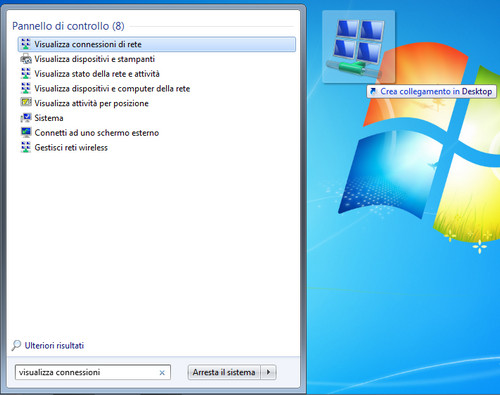
Windows 7: come nascondere le partizioni dal prompt dei comandi
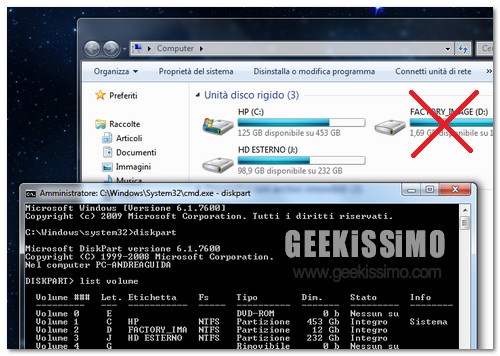
- Avviare il prompt dei comandi con privilegi da amministratore;
- Digitare diskpart e premere il tasto Invio per avviare l’utility di gestione dei dischi;
- Dare il comando list volume per visualizzare l’elenco delle partizioni presenti nel computer;