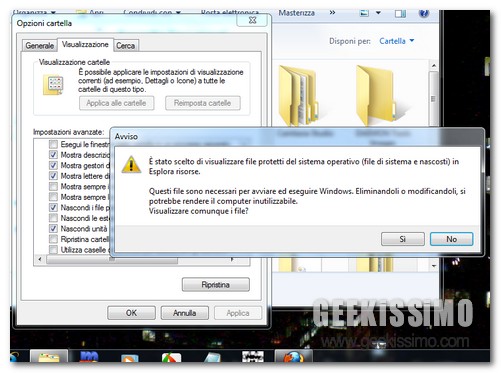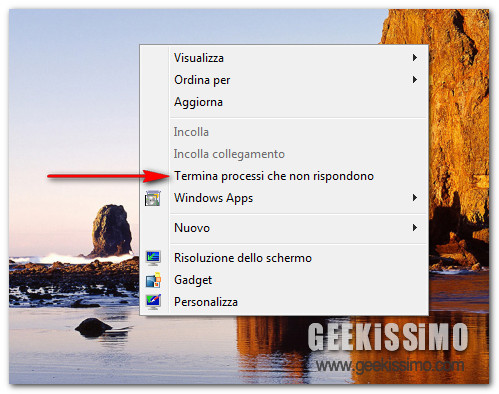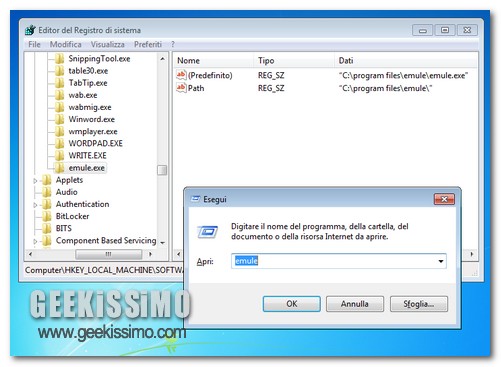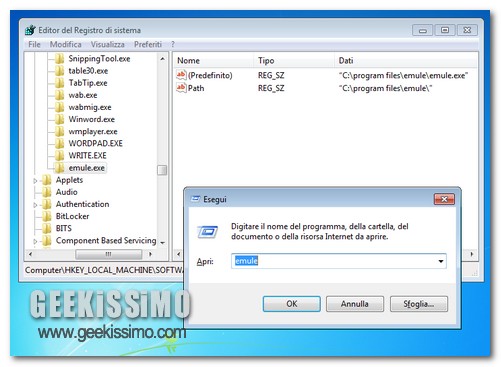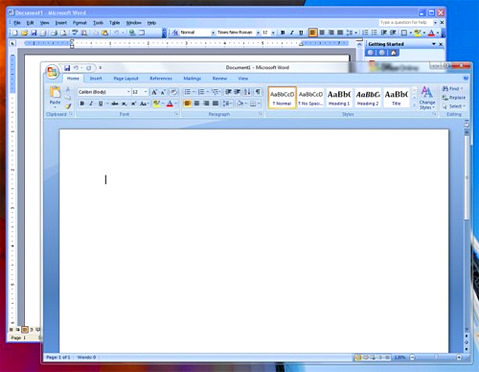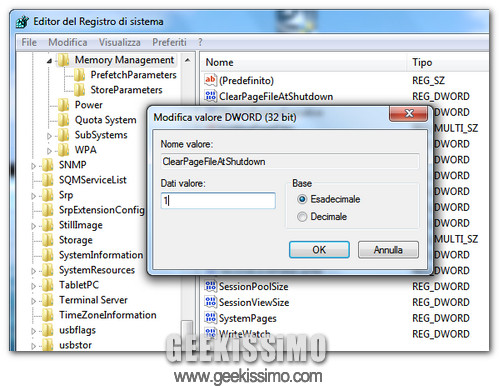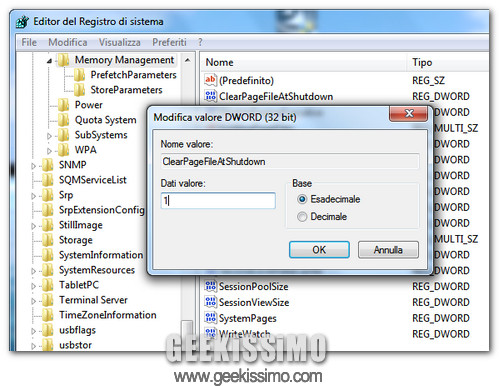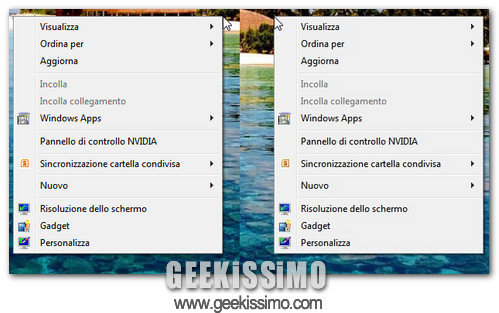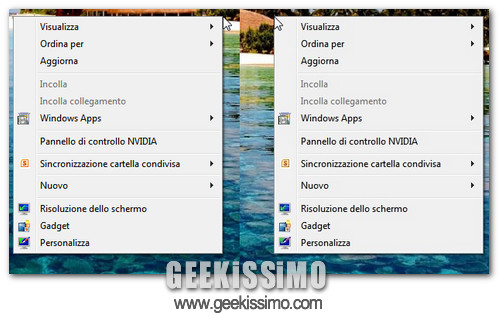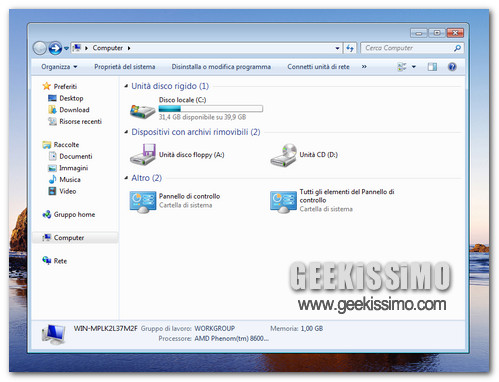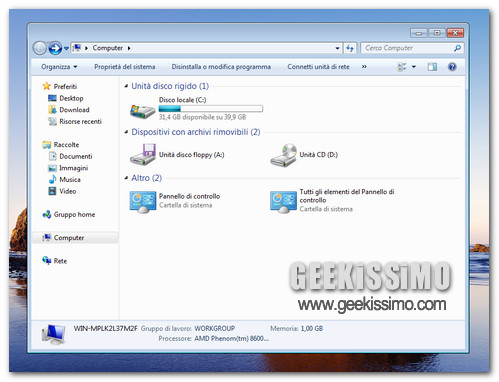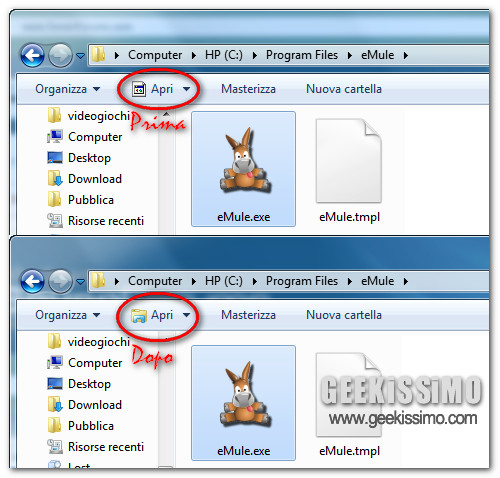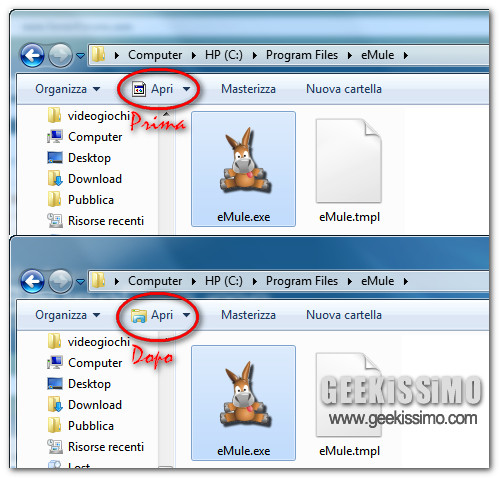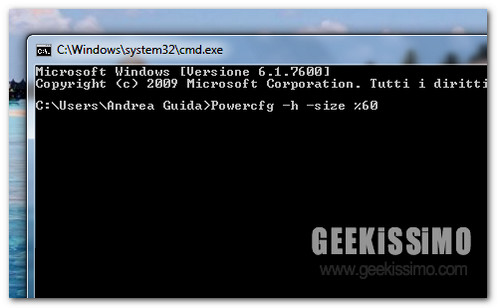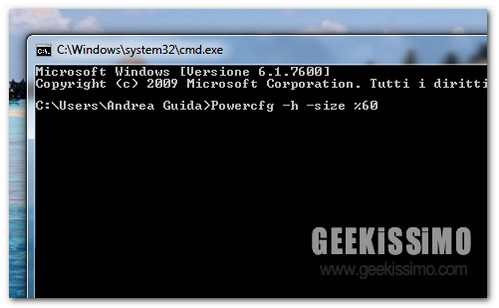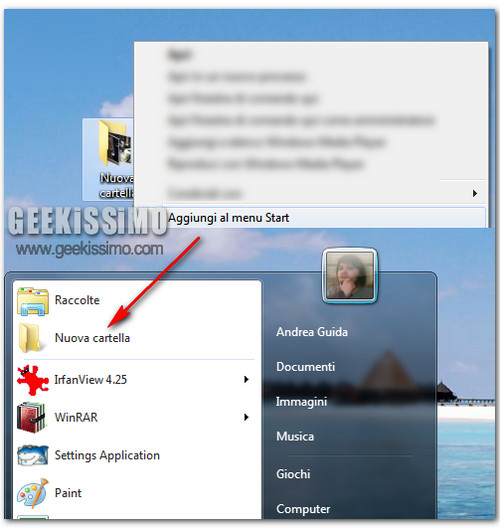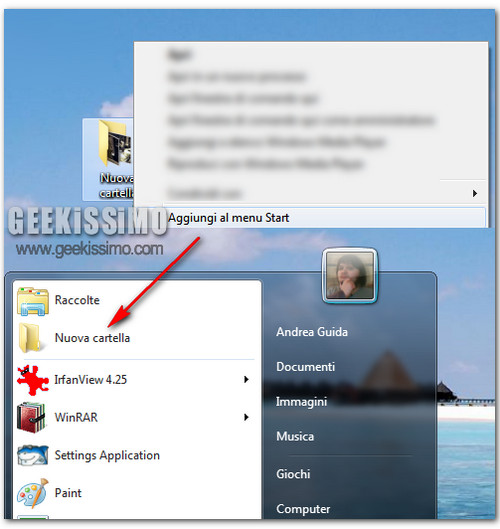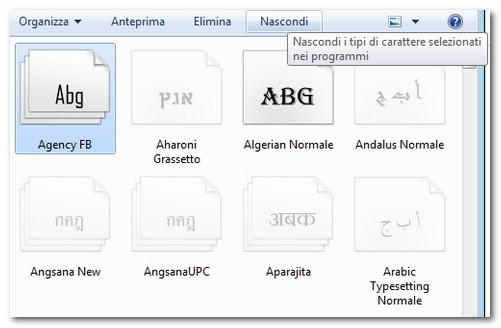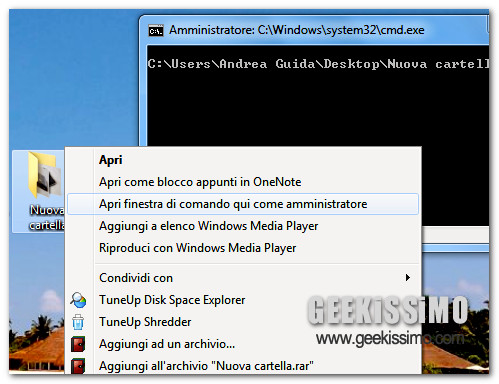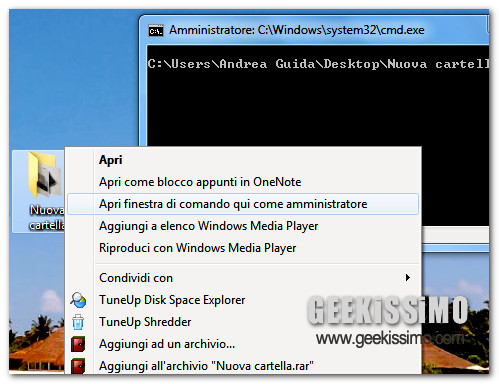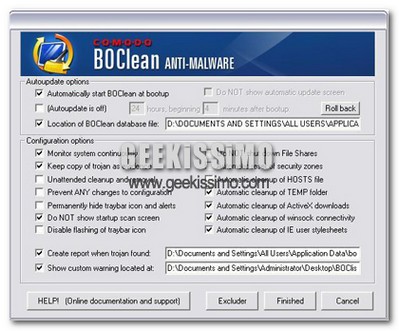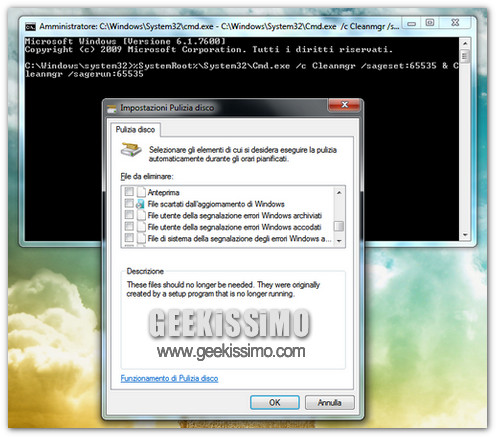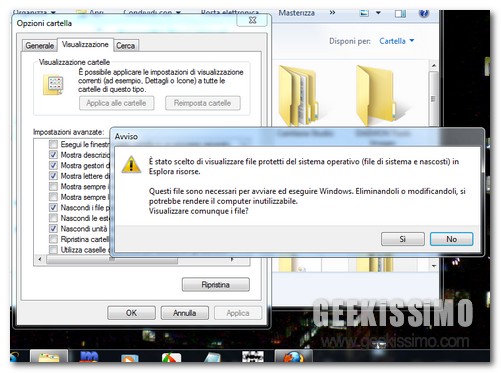
Windows, di default, non permette agli utenti di visualizzare i file protetti di sistema nell’Esplora Risorse, lo sappiamo. Per abilitare la visualizzazione di questo tipo di file, bisogna andare in Opzioni cartelle e ricerca > Visualizzazione e togliere la spunta da Nascondi file protetti di sistema, sappiamo anche questo. Ma come liberarsi del fastidiosissimo messaggio di avviso che compare quando togliamo la spunta da tale voce?
Questo, probabilmente, in molti non lo sanno, ma oggi rimedieremo. Stiamo infatti per vedere come disabilitare l’avviso relativo alla visualizzazione dei file protetti di sistema in Windows, da XP a Seven passando per Vista. Tutto quello che bisogna fare, come qualcuno avrà già previsto, è cancellare una chiave dal registro di sistema. Ecco quale.