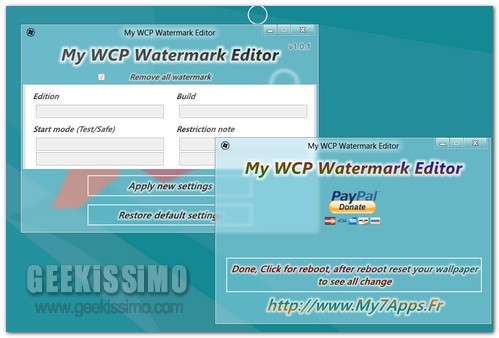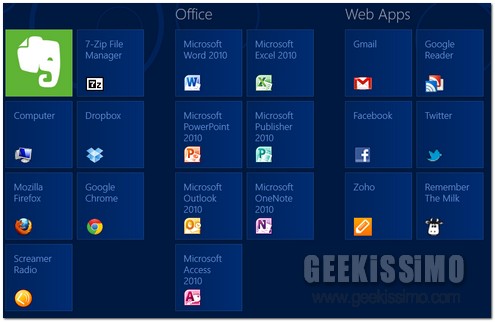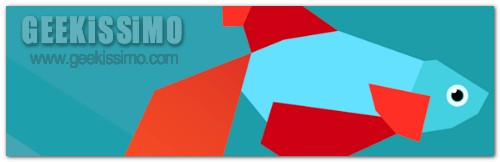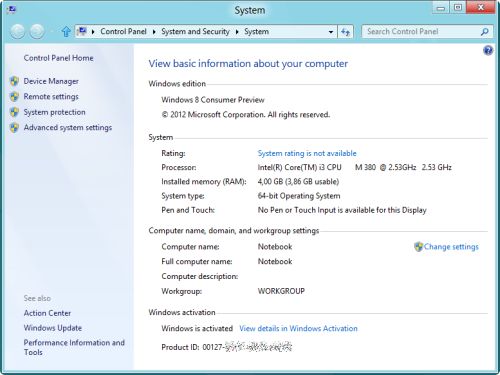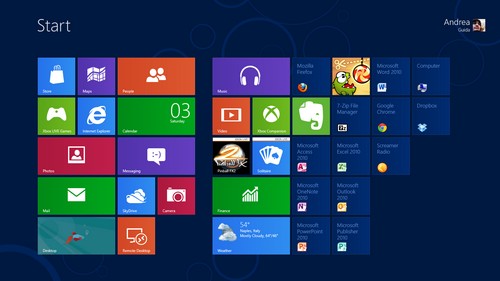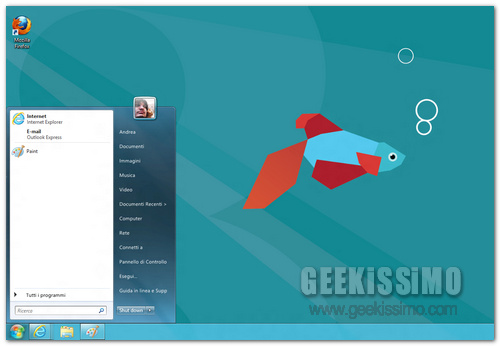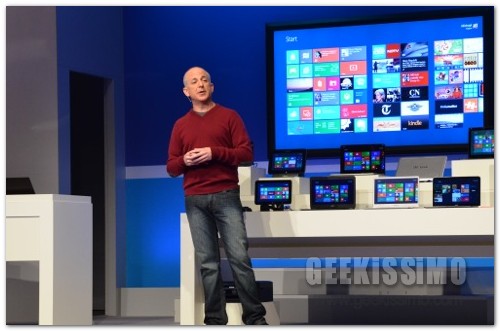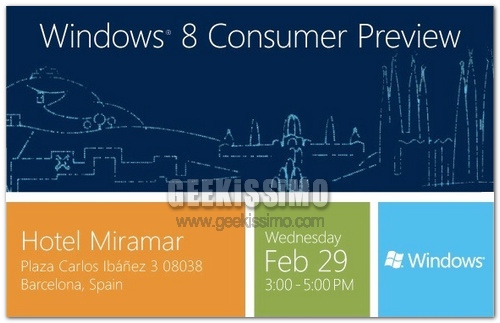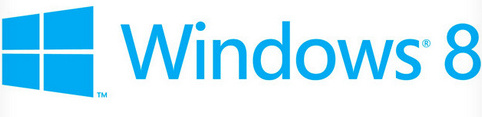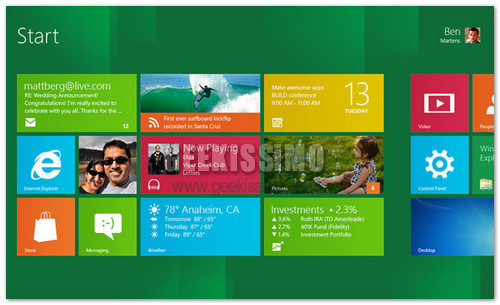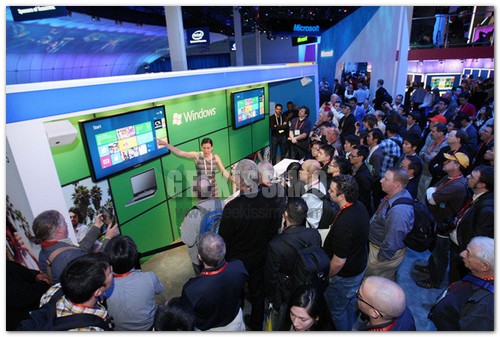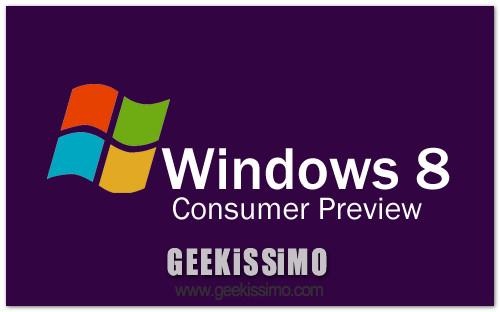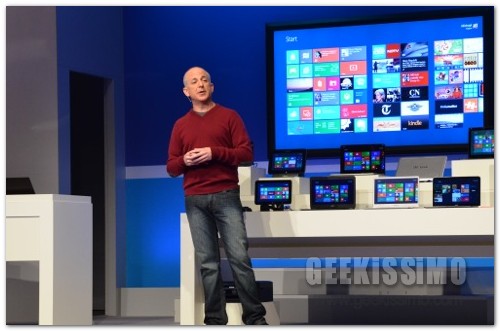
Steven Sinofsky ed altri big di Microsoft hanno da poco abbandonato il palco del Mobile World Congress di Barcellona, dov’è stata presentata ufficialmente la Consumer Preview di Windows 8 su vari tipi di hardware: PC, tablet, notebook e device ibridi.
Il nuovo sistema operativo si è presentato con un biglietto da visita davvero niente male: oltre 100.000 modifiche rispetto alla Developer Preview e la volontà di integrare l’ambiente desktop con il nuovo Metro Style della Start Screen (rinnovata anch’essa).
Il risultato è un OS molto più maturo della release precedente, coraggioso, innovativo e per certi versi spiazzante. In molti lo definiscono il Windows più innovativo dai tempi di Windows 95, e forse non si sbagliano.
Un sistema Hot… Corner
Per facilitare la gestione e l’integrazione delle due interfacce utente – quella classica Desktop e quella nuova Metro – Windows 8 Consumer Preview ha mandato in pensione il pulsante Start in favore di quattro hot corner. Questo significa che posizionando il mouse (o il dito) in uno dei quattro angoli del desktop vengono attivati vari elementi che dovrebbero fluidificare ed armonizzare il lavoro tra scrivania e live tiles.
Posizionando il puntatore del mouse in alto a destra o in basso a destra compare la Charms Bar, una barra di accesso rapido con il pulsante Start (per richiamare la Start Screen) ed altre icone per accedere ad impostazioni, ricerca, dispositivi ed altre risorse. Posizionando la freccetta in alto a sinistra viene visualizzata una barra con le anteprime delle ultime applicazioni Metro aperte, mentre posizionandosi nell’angolo del vecchio pulsante Start (quello in basso a sinistra) viene mostrata una miniatura della Start Screen.
Il tutto è stato reso più accessibile grazie all’adozione di gesture e scorciatoie da tastiera che impareremo sicuramente a conoscere utilizzando questa versione Beta dell’OS. Da apprezzare in particolar modo la possibilità di poter prendere un’applicazione Metro ed affiancarla alle finestre aperte sul desktop (in split view).