È tempo di “Guida Geek”; dopo avervi proposto il tutorial su come condividere lo stesso mouse e tastiera con più computer diversi, oggi vi insegniamo ad eliminare i fastidiosi file temporanei, che appaiono quando entriamo nel Menù Start di Windows.
È semplicissimo; potrete scegliere se farlo manualmente o automaticamente attraverso un collegamento sul Desktop (o qualsiasi altra directory).
Il metodo è stato testato (da me) su Windows Vista, ma dovrebbe funzionare anche su Windows XP alla stessa maniera; come vedete dal video, basteranno un paio di minuti, e quattro righe di codice per creare un semplice script che eseguirà tutti i processi in modo, ripeto, automatico.
Osserviamo ora, tutti i passaggi per compiere un lavoro pulito e “schietto”; procedete così:
PER ELIMINARE MANUALEMENTE I DOCUMENTI RECENTI:
- Aprire “Esegui” da “Start/Esegui” ed inserire il seguente codice (sostituendo a
il nome dell’utente su cui state lavorando:
C:\Users\
\AppData\Roaming\Microsoft\Windows\Recent\ - Oppure quest’ altro (lo consiglio):
%APPDATA%\Microsoft\Windows\Recent\
- O, ancora, inserire questo comando nel titolo di una qualsiasi finestra (di una cartella, ecc.):
shell:recent
PER ELIMINARE AUTOMATICAMENTE TRAMITE UN COLLEGAMENTO I DOCUMENTI RECENTI:
- Aprire il blocco note di windows ed inserire queste quattro righe di codice, per creare, come ho accennato prima, lo script che eseguirà il nostro scopo con un semplice doppio click:
var fso = WScript.CreateObject(“Scripting.FileSystemObject”);
var WSH = new ActiveXObject(“WScript.Shell”);
var folder = WSH.SpecialFolders(“Recent”);
fso.DeleteFile(folder + “\\*.*”); - 2. Salvare sul desktop (consigliato), con il nome di: “DeleteRecentItems.js” (mi raccomando di cancellare l’estensione .txt e di inserire quella .js, ovvero javascript).
Avremo ora sul desktop, questa nuova icona, a cui potremo assegnare un’icona o una HotKey, per rendere il tutto ancora più rapido e piacevole; vediamo come fare in tre semplici passi:
- Creiamo prima di tutto un collegamento all’icona, cliccando col tasto destro del mouse e selezionando la voce “Crea Collegamento”; creiamo se vogliamo avere più ordine, una cartella denominata come i due file; e salviamoci dentro quest’ultimi.
- Clicchiamo ora, per assegnarli un’icona, col tasto destro e andiamo sulle proprietà; fatto ciò, clicchiamo su “Cambia Icona” e scegliamone una, applichiamo e salviamo le modifiche.
- Giunti a questo punto, Clicchiamo sullo spazio in bianco con titolo “Tasti di scelta rapida” e teniamo premuti i tasti che vogliamo.
Se avrete compiuto tutti questi semplici passaggi, avrete un’utilissima icona che eliminerà i fastidiosi File Recenti. Ricordo che non dovrete assolutamente eliminare l’icona dello script principale, altrimenti il collegamento non funzionerà.
Buona giornata!
Buona giornata!
Via | The How-To Geek


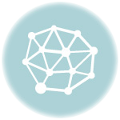

Mi da errore script alla riga 1 carattere 32, boh.
Non so se dipenda da xp pro.
@Marco
Penso sia dovuto alle virgolette quando hai fatto copia e incolla (non vengono riconosciute come doppi apici). Sostituiscile riscrivendole. Dovrebbe funzionare!
Ciao!
Bella guida lukychan, sai che amo le guide e i video, e inoltre questo metodo è molto comodo
@Shor: grazie mille

@Marco: prova come dice Phil e fammi sapere, al massimo ti posto il downloa dello script già compilato
Usare un batch di due righe no eh?
no
Anche a me dà errore anche se elimino tutte le virgolette: mi dà errore nella riga 4, carattere 25
var fso = WScript.CreateObject(“Scripting.FileSystemObject”);
var WSH = new ActiveXObject(“WScript.Shell”);
var folder = WSH.SpecialFolders(“Recent”);
fso.DeleteFile(folder + “\\*.*”);
Erano proprio le virgolette.
Grazie dell’aiuto.
Figurati
Mi da Riga 1 carattere 32 carattere non valido
strano…provaa togliere le virgolette
e se lo correggo mi da l’errore alla riga 34
Appena sono da Windows Vista, ti post il download di quello direttamente compilato.
Io ho fatto un classicissimo file DelRecItem.bat
@echo off
cd\
cd C:\Documents and Settings\USER\Recent
del *.* /Q
Ovviamente al posto di USER ci va il nome utente
Ciao
Mi sembra corretto, grazie della segnalazione
Avrei una piccola correzione scusate ;-P
Così ve lo portate in giro per il PC anche tra più utenti
@echo off
cd\
c:
cd %userprofile%\Recent
del *.* /Q
Ciao a tutti
come si fa x eliminare i dati recenti nel word 2008??grazie
preso grazieeeeeeeeeeeeeeeeeeeeeeeeeeeeeeeeee