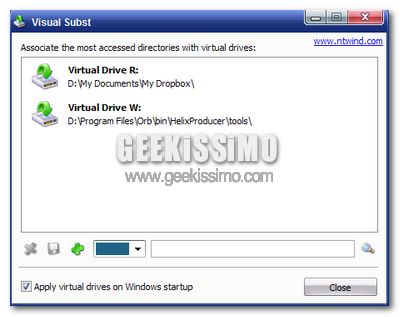
Chissà quante volte nell’arco di una giornata si saltella da una cartella e l’altra per raggiungere sempre un medesimo percorso, quello utilizzato più spesso per salvare i dati di lavoro piuttosto che i file musicali o i video.
Ed allora perché non semplificarci la vita vedendo insieme come creare un drive associato ad una cartella? Proprio così, basta qualche comando dato dal prompt dei comandi ed una “lontanissima” cartella tipo “C:\Nome Utente\Documenti\Foto” diventa accessibile tramite un comodo drive virtuale corrispondente ad una lettera scelta proprio da noi (ad esempio A:).
Ecco come procedere:
- Aprire il prompt dei comandi
- Digitare quanto segue:
- Per eliminare il drive virtuale creato, quando non serve più, basta digitare:
SUBST Lettera drive da creare: “Directory da associare“Esempio: SUBST A: “C:\documenti\ foto delle vacanze”
SUBST lettera del drive da eliminare: /D
Se invece preferite avere un’interfaccia grafica con la quale interagire in maniera decisamente più semplice, non potete che affidarvi al programma gratuito Visual Subst, così creare un drive associato ad una cartella diventa un vero giochetto da ragazzi.
Va infine ricordato come l’effetto del comando svanisca al riavvio del sistema. Per evitare ciò, non basta far altro che creare un semplice collegamento al comando prima utilizzato per creare il drive virtuale (continuando con il nostro esempio: SUBST A: “C:\documenti\ foto delle vacanze”) nella cartella di avvio automatico nel menu start.
Che altro dire? Provate ad associare cartelle e drive virtuali e vedrete che il risparmio di tempo è davvero notevole.
Via | MakeUseOf

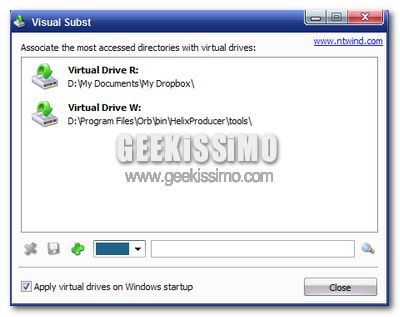




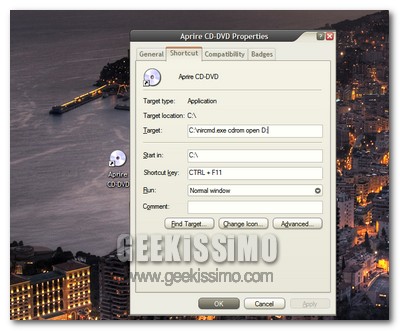
Scusate ma che cos’è il prompt dei comandi???
ciao
@Valerio: quello che trovi digitando “cmd” in start > esegui o trovi nel menu start in programmi > accessori.
ciao!
Creare un collegamento sul desktop no vero…?? :))
@axelbad: no!

Scherzi a parte, la comodità sta poi nella facilità di accesso alle sotto-cartelle… e creare un collegamento sul desktop per ogni sotto-cartella non è che sia il massimo
ciao!
Si può fare anche con Windows aprendo Risorse del Computer -> Strumenti -> Connetti unità di rete oppure da CMD con NET USE (lettera unità) percorso tipo NET USE L: \\server\prova
@naqern: non capisco una cosa..se ti fai un collegamento sul desktop di una cartella, poi alle sue sottocartelle ci accedi sempre una volta aperto il collegamento (spero di essermi spiegato bene..).
Mi sfugge il vantaggio di usare qst metodo..
Come non ricordare che su Amiga questa cosa si faceva già vent’anni fa, col comando ASSIGN!
@axelbad: mettiamo il caso che tu debba dare un comando dal prompt o da start > esegui utilizzando quella cartella: una cosa è scrivere “C:\documenti\ foto delle vacanze” e tutt’altra è dover scrivere “A:”.
Così anche per l’accesso quando bisogna salvare/aprire file da altri programmi e così via…
poi ovviamente de gustibus
ciao!
Con Esplora risorse di Windows Vista basta trascinare nei “Collegamenti preferiti” che cartelle che si usano più spesso. Così tutte le volte che si apre Esplora risorse le abbiamo già presenti nell’albero in alto a sinistra
Con Esplora risorse di Windows Vista basta trascinare nei “Collegamenti preferiti” le cartelle che si usano più spesso. Così tutte le volte che si apre Esplora risorse le abbiamo già presenti nell’albero in alto a sinistra
Con Esplora risorse di Windows Vista basta trascinare nei “Collegamenti preferiti” le cartelle che si usano più spesso. Così tutte le volte che si apre Esplora risorse le abbiamo già presenti in alto a sinistra
@suc: è più o meno lo stesso discorso fatto per il collegamento sul desktop, ci sono delle cose per cui associare cartelle a drive virtuali risulta molto più comodo.
Poi questo funziona anche su sistemi diversi da Vista
ciao
Molto utile! Grazie
@Sleeping: grazie a te!
Creare un collegamento sul desktop alla cartella, come dice axelbad, è la cosa migliore per accedere velocemente.
sei un genio. GRAZIE!!!!!!!!!!!!!!!!!!!!!
@francesco: ahaha non esageriamo adesso, grazie a te!
ciao