
Pur essendo uno dei client di posta più apprezzati dai geek di tutto il mondo, Mozilla Thunderbird non riesce ancora a sostituire in tutto e per tutto uno strumento complesso quale è Microsoft Outlook, programma per la gestione delle e-mail e degli impegni contenuto nel celeberrimo pacchetto Office dell’azienda di Redmond.
Ecco perché, dopo un breve periodo speso nel tentare il “trasloco” verso il noto software open source, molti utenti decidono di tornare all’ovile rappresentato dal prodotto Microsoft, ritrovandosi però, a quel punto, con molte e-mail “mancanti” (a causa del momentaneo cambio di client). Ma non temete, infatti oggi, noi di Geekissimo, vi presentiamo un tutorial (a dir la verità non molto breve, ma di semplicissima applicabilità) proprio su come trasferire le e-mail da Thunderbird a Microsoft Outlook.
Provate anche voi: basta solo un piccolo software gratuito e no-install, qualche spostamento di file, ed il gioco è fatto:
- Scaricare IMAPSize e scompattare il contenuto dell’archivio in una qualsiasi cartella;
- Se lo si desidera, avviare Thunderbird e fare click destro su ogni cartella della propria Posta in arrivo, per poi selezionare la voce Compatta (in modo da non esportare anche i messaggi cancellati);
- Andare in start > esegui…;
- Digitare %appdata%/thunderbird/profiles e premere il tasto Invio;
- Aprire la cartella apparentemente rinominata con numeri e lettere senza senso;
- Aprire prima la cartella Mail (o ImapMail, se si utilizza il protocollo IMAP) e poi quella Local folders;
- Creare una copia dei file Inbox ed Inbox.msf sul desktop (o dove meglio si preferisce);
- Aprire IMAPSize e recarsi nel menu Tools per selezionare la voce mbox2eml;
- Cliccare sul pulsante Select mbox files to convert;
- Selezionare il file Inbox copiato precedentemente sul desktop;
- Assicurarsi che come cartella di destinazione vi sia C: e cliccare sul pulsante Convert;
- A conversione ultimata, recarsi nella cartella C:\Inbox;
- Aprire Outlook Express;
- Selezionare con il mouse tutti i file contenuti nella cartella Inbox e trascinarli nella Posta in arrivo di Outlook Express;
- Recarsi nel menu File > Esporta > Messaggi;
- Selezionare Microsoft Outlook come destinazione e seguire la semplice procedura guidata.
Visto che trasferire le e-mail da Thunderbird a Microsoft Outlook non era poi così complicato?





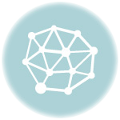

Caruccia questa cosa. Grazie per la segnalazione
Caruccio Grazie per la segnalazione
Grazie per la segnalazione 
si ma poi una volta effettuata la copia dei messaggi posso usare outlook per scaricare la posta ad esempio da libero o da hotmail come faccio con thunderbird??
..scusate tanto ma cosa averbbe outlook che thunderbird non ha?
la migrazione è assolutamente univoca, appena uno passa a mozilla rimane impressionata dalla mancanza di crash che il software di Redmond ancora continua ad avere pur essendo alla milionesima edizione…
l’estensione Lighting è perfetta e molto più funzionale del calendario scarno di outlook, inoltre la ricerca su thunderbird è più efficace ed efficiente.
cmq se a qualcuno serve…
Utile, ma io prediligo thunderbird. Poi con l’installazione del calendario, me lo rende ottimo. Cmq mi salverò questa guida. Non si sa mai.
Grazie ragazzi, sono contento vi piaccia questa guida.
ciao!
Scusate, uso Microsoft outlook per lavoro ma ho saputo dopo che mi si è piantato che non va oltre i due GB totali di ingombro. Ora sono ancora fermo
e non riesco a cancellare i vecchi messaggi (se non uno ogni 20 minuti) per cercare di sboccarlo. Se qualche anima avesse dei suggerimenti gliu sarei eternamente grato. Sarà un bel software ma chi sapeva che ….
Saluti
Ciao,
pst di oltre 2 giga un problema? nn credo proprio. io ho un pst da 17 GB e non ho difficoltà. Consiglio piuttosto di usare scanpst per controllarti il file e gli indici, e di aggiungere dei pst dove raggruppare la posta (un po come una sostituzione alla creazione di cartelle) così se si corrompe un file (e dovesse essere irrecuperabile) almeno non avrai perso tutta la posta.
@Carlo:
Ma perchè viene detto “Creare una copia dei file Inbox ed Inbox.msf sul desktop (o dove meglio si preferisce)” e poi si fa selezionare solo “Selezionare il file Inbox copiato precedentemente sul desktop”?
In pratica devo fare la copia sul desktop di due file e ne converto uno solo?
ho seguito la procedura ma non mi salva la posta in uscita che per me è fondamentale
se avete la soluzione fatemi sapere
sono disperato
vi ringrazio