
Vi piace fare foto, ma non avete una macchina fotografica professionale e, a maggior ragione, non avete un grandangolo?
Poco male, ormai tutti sappiamo fare un po’ di fotoritocco, ed unire una serie di foto scattate allo scopo di ottenerne una panoramica. Tutti quelli che ci hanno provato sanno però quanto noioso e lungo possa essere, con dei risultati spesso appena accettabili.
Fortunatamente, per la creazione di panorami (visto che di questo andremo a parlare) esiste un programmino semplice semplice ma completo completo (la ripetizione non è bello farla solo sul semplice, perchè il programma è davvero ricco di funzionalità :)): Hugin – Panorama photo stitcher.
Ovviamente un programma OpenSource e per Linux (utenti windows e mac non vi preoccupate, i programmatori Linux pensano sempre anche a voi e scrivono codice che sia cross-platform). Lo scopo che si prefigge questo tool, di cui si è già parlato molto da quando è uscita la prima realease nel 2003 (l’ultima versione disponibile è del febbraio di quest’anno), è quello di realizzare panorami andando ad unire in modo automatico (senza foto ritocco a mano) una serie di fotografie scattate con la vostra macchina fotografica digitale (meglio se digitale e non analogica con poi una scansione… vedremo il perchè) compatta o reflex che sia.
Ma vediamo più nel dettaglio com’è possibile generare la propria foto panoramica. Non vi sto ovviamente ad inondare di informazioni per installare il software o compilarlo dai file sorgenti, si suppone che ogni geek sappia andare sul sito (indicato sopra), scaricarsi il corretto file binario ed installarlo sul pc 
La prima schermata che vi si presenta aprendo il programma è già di tipo “operativo”; da qui infatti è possibile caricare le foto su cui lavorare e, se siamo sicuri di non dover fare altre modifiche, chiedere al programma di generarci il panorama.
A me non è mai capitato di riuscire a crearne uno senza dover fare “modifiche”, quindi ritengo sbagliata la posizione del pulsante “create panorama”, provatelo e ditemi cosa ne pensate.
Comunque… Per l’esempio prenderò 3 foto che ho scattato quest’estate qui
Andando nel secondo tab (quello denominato images) potremo vedere le foto caricate e fare una prima serie di modifiche, fra cui la più importante per quello che dobbiamo andare a fare, che è l’ordinamento delle foto. Nel mio caso l’ordine è già quello corretto. Se così non fosse sarà suffciente selezionare la vostra foto e modificarne la posizione con “move up” o “move down”.
I due tab che seguono, Camera Lens e Crop permettono rispettivamente di apportare modifiche al tipo di lente, apertura focale ed, eventualmente, di ritagliare un’immagine. Se però avete seguito il mio suggerimento iniziale di usare una macchina fotografica digitale, tutte queste informazioni sono contenute all’interno del file (EXIF information), quindi il programma sarà in grado di accedervi ed impostarsi di conseguenza. Potete comunque sempre decidere di apportare qualche piccola modifica al fine di ottenere degli effetti particolari nella creazione del vostro panorama (l’esperienza potrà aiutarvi meglio di me… in questi casi basta fare qualche prova e vedere come cambia il risultato).
Arriviamo al tab più importante per l’unione delle foto: Control Points. Qui, come suggerisce il nome, dobbiamo andare ad inserire i punti di controllo, gli elementi che si ripetono (sui quali bisogna fare l’unione) fra due foto adiacenti.
Quindi selezioniamo le immagini su cui lavorare e, partendo da quella di sinistra, selezioniamo un punto che sia visibile (quindi presente) anche sull’immagine di destra. Non vi preoccupate se le vostre immagine sono piccoline, appena farete click con il tasto sinistro del mouse, verrà fatto uno zoom in un intorno dell’area selezionata, permettendovi di selezionare meglio il vostro punto di controllo.
L’operazione va ripetuta anche sull’immagine di destra selezionando lo stesso idendico punto e, quando siamo sicuri che le selezioni siano uguali (possiamo verificarlo con il secondo zoom che ci viene proposto) andiamo a premedere sul tasto add in modo che vengano registrate le coordinate dei punti selezionati sulle due foto.
Ovviamente, affinchè l’unione delle foto sia perfetta, dovremo andare a scegliere qualche altro punto ripetendo la stessa identica procedura. Se le immagini su cui stiamo lavorando sono molto complesse è meglio scegliere un “bel po’” di punti di controllo, altrimenti 3/4 possono bastare (potete comunque fare una preview per verificare se il risultato è accettabile o meno).
Tutto questo è ovviamente da ripetere per le altre foto che avete selezionato per il panorama (nel mio caso 3): scegliete due foto adiacenti e aggiungete qualche punto di controllo.
Nel tab che segue, Optimizer è possibile chiedere ad Hugin di provare a fare un’ottimizzazione delle immagini (orientamento e lenti) in base ai punti di controllo selezionati. Non è infatti detto che due foto prese a distanza di pochi secondi e con la stessa macchina fotografica, vengano scattate in modo identico e quindi siano utilizzabili senza modifiche.
Premendo su Optimize now Hugin eseguirà una serie di controlli per poi dirvi se e che cosa ha cambiato. Sta comunque a voi decidere se accettare quanto da lui fatto o ignorarlo.
Nel tab Exposure è possibile eseguire un’altra ottimizzazione su quella che è l’esposizione delle due foto. La luce potrebbe infatti essere differente (per esempio avete preso una foto contro sole e, in quella subito a fianco, il sole non lo avevate nell’obiettivo) rendendo vano qualsiasi tentativo di unire le due foto: una risulterà con colori chiari mentre l’altra con colori scuri. Anche qui Optimize Now e Hugin farà una serie di verifiche e aggiustamenti per rendere le vostre foto il più identiche possibili.
Per chiudere la realizzazione dovretedecidere il tipo di panorama che volete realizzare. Il tab stitcher serve appunto per questo. Potrete decidere di unire le foto in modo “rettilineo”, che rispecchia un po’ quello che possiamo vedere ad occhio nudo quando guardiamo qualcosa, oppure andare ad applicare qualche effetto. Per esempio potremmo “incollare” il panorama su una sfera in modo da ottenere un effetto “rotatorio” delle foto, dandovi un senso di immersione nel panorama.
Sempre da qui sarà possibile tagliare l’immagine finale e deciderne il formato e il tipo di file.
A questo punto possiamo premere su “preview panorama” e vedere cosa abbiamo combinato e/o tornare sul primo tab e creare il file finale con le nostre foto unite.
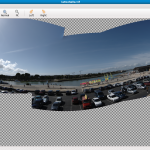
Cosa state aspettando ad installarlo e provare voi stessi??


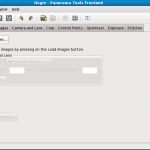
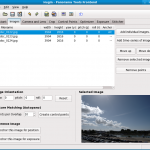
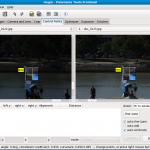
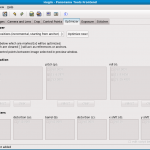
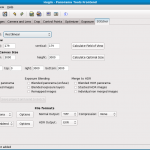


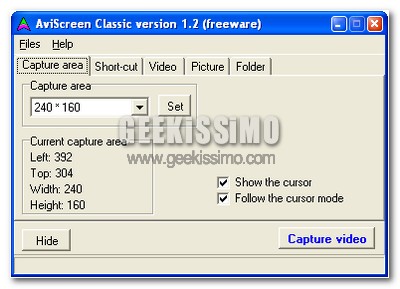
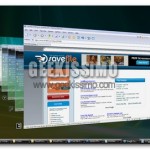
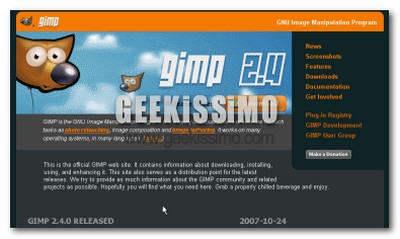
io uso panoramamaker 4pro e ovviamente un treppiede per fare foto tutte con lo stesso angolo
risultati ottimi!
ciao
@ scareface:
Non voglio mettere in dubbio che si possano ottenere risultati ottimi anche con altro (sopratutto se usi un cavalletto per assicurarti che il piano di scatto sia sempre lo stesso); il problema però di PanoramaMaker è che non è gratis (è infatti concesso in prova e poi lo devi pagare per poterlo usare) e soprattutto gira solo su Windows!
Hanno un sistema di installazione da far rimanere O__O
E non si può nemmeno scaricare la versione stable, quella bisogna costruirsela O__O
http://www.photopla.net/hugin/hugin_svn3082_20080524_setup.exe
Bah io lo uso su Linux e funziona alla grande (lo si installa con yum, visto che sta nei repository redhat/fedora).
Evidentemente non hanno badato molto a windows (e la cosa non mi dispiace molto :P).
@ Marco Mornati
Chi scrive articoli che si rivolgono ad un vasto pubblico e quindi a tutti i “tipi” di utenti, dovrebbe evitare i commenti più o meno sarcastici indirizzati a Windows.
Che un certo tipo di commenti arrivino da lettori che a dir poco, tradiscono la reale essenza della filosofia Linux, è vagamente tollerabile, ma un “giornalista” dovrebbe essere più maturo.
@Marco Mornati
panorama maker mi sembra molto piu’ facile e intuitivo da usare, e’ tutto in automatico anche se ci sono le opzioni per cambiare le impostazioni manualmente io mi trovo molto bene pensando che prima facevo tutto a mano con corel draw non lo rimpiango proprio
e’ vero che e’ a pagamento ma non si puo’ avere tutto
@ Silvio:
A parte il fatto che non sono un “giornalista” (neanche con le virgolette)… Volevo solo replicare che la mia opinione su windows e linux la puoi trovare in mille altri commenti che ho fatto qui su geekissimo e, soprattutto, sul tipo di articoli che sto scrivendo. Potremmo chiamarla anche libertà di espressione e sono conscio del fatto che la mia opinione potrebbe essere in contrasto con quella di taluni altri.
Comunque sia (scusa per lo sfogo iniziale… non me ne volere :)), quello che ci tengo a sottolineare è che, come dimostra lo stesso commento di scarface, l’utente windows “medio” se ne infischia se il prodotto di cui ha bisogno, che gli hanno consigliato o che vuole testare, non è free. Se lo scarica, lo installa e (possibilmente) lo “crakka” (non tutti fanno questo… per fortuna).
In Linux la cosa è esattamente opposta: in primis uno tenta di insallarsi un software che si trova sui repository ufficiali (quindi solitamente con licenza GPL). Quindi quando sopra dico che non mi interessa se i programmatori non hanno badato al processo di installazione per gli utenti windows (visto che questo è ciò che intendevo) lo dico perchè so che un utente windows comunque avrà già altro per le mani che sarà molto meglio di Hugin.
La differenza fra gli utenti di un SO piuttosto che di un altro non sta nel sistema operativo stesso, ma nel modo di pensare ed usare il computer (questa è una mia opinione personale e spero di poterla esprimere anche se vengo considerato un “giornalista”) ;).
Ciao
Marco
@ Marco Mornati
Ciao,
Di solito rifuggo dai discorsi oziosi, ma dato che ho qualche minuto libero, considerando anche il tono civile della tua risposta, replico:
1 – Giornalista, con o senza virgolette, non è un termine offensivo; tu lo sei, visto che scrivi su Geekissimo e che quindi ti rivolgi ad un vasto pubblico.
Se preferisci essere definito “divulgatore informatico” o “blogghista” (mi rifiuto di scrivere “blogger”, io sono italiano e quì siamo in Italia), cambia la forma ma non la sostanza.
2 – E’ la prima volta che vedo un tuo commento di questo tono e a dir il vero è una delle prime volte che noto la tua firma.
Potrei continuare con l’elenco numerato, ma non è il caso, come non è il caso di ribadire concetti già espressi, a questo punto, chi ha la maturità e soprattutto la voglia di capire, capisca.
Cordialmente
Silvio ( che è un utente Windows ed anche Linux )
@ Silvio:
Risponso solo dicendo che preferisco considerare le cose che si dicono qui come un colloquio fra amici e/o colleghi. Gli articoli sono di solito farciti dall’opinione personale di chi li scrive, appunto perchè non siamo in ambito giornalistico. Sarebbe bene evitare, sia negli articoli che nei commenti, di esprimere opinioni critiche, ne convengo, ma si perderebbero commenti costruttivi: una persona che non viene toccata nell’animo mai più si sognerebbe di perdere 1 minuto per riportare la propria opinione come commento di un articolo!
Saluti a te
Marco (Marco Mornati o McK.. le mie firme sono queste. Utente Linux, Windows e Mac)
Io uso la funzione integrata in windows live photo gallery e mi trovo benissimo…